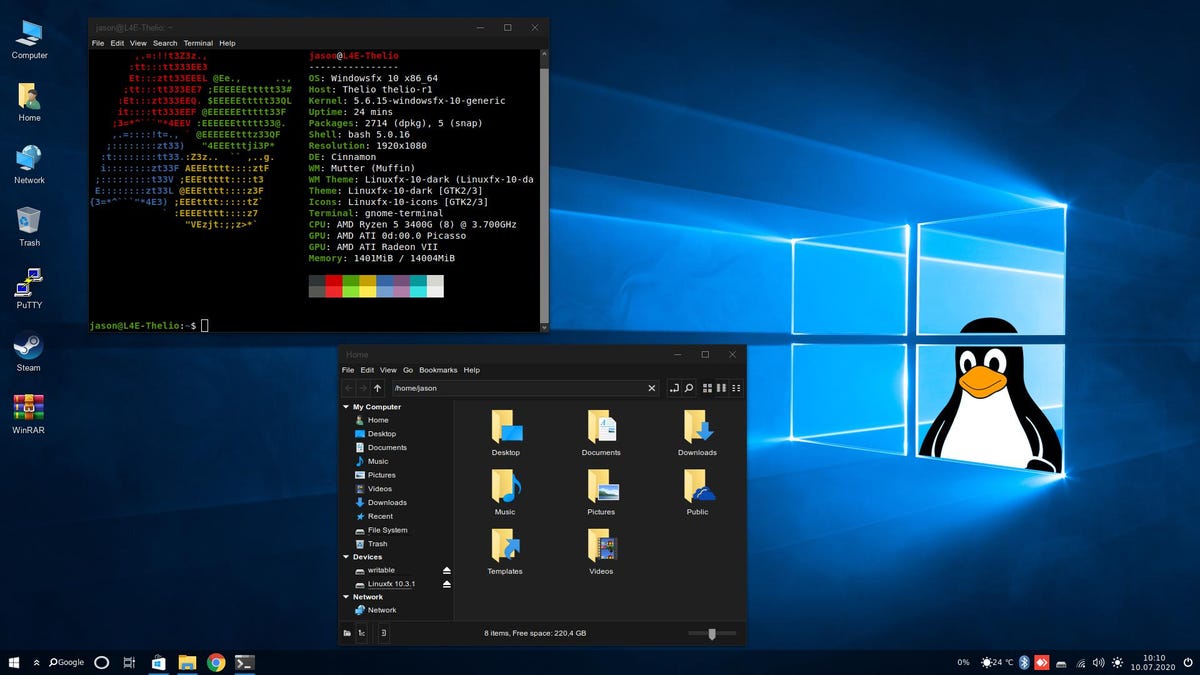
Deze Linux-versie lijkt sprekend op Windows
Heb je een oudere computer die niet voldoet aan de overijverige eisen van Windows 11? Of heb je een pc met Windows 7 die je toch graag bij de tijd brengt? Dan is het tijd om te kijken naar Windowsfx. Dit is een lichtgewicht Linux-versie van Windows, waardoor je minder afhankelijk bent van zware systeemeisen. Wij helpen je op weg.
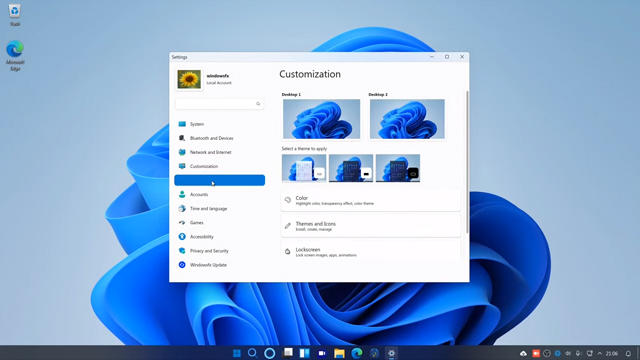
Tijd om kennis te maken met Windowsfx. Dit alternatief voor Windows is gebaseerd op Linux. Mogelijk heb je al vaker overwogen om de overstap naar Linux te maken, maar heeft de andere omgeving je ervan weerhouden om Windows daadwerkelijk vaarwel te zeggen. Juist voor die situaties is Windowsfx het proberen waard. Dit besturingssysteem lijkt niet alleen als twee druppels water op Windows 10 en Windows 11, maar vertoont ook hetzelfde gedrag.
Ook de features komen in de buurt van Windows. Zo beschikt Windowsfx over Office-onderdelen, zoals Word en Excel. Ook vind je Microsoft-specifieke apps terug, zoals Edge, PowerShell en Teams. Heb je een Windows-programma dat je graag gebruikt, in de vorm van een exe- of msi-bestand? Je kunt het met Windowsfx gebruiken!
Windowsfx is gebaseerd op het Linuxfx-besturingssysteem. Hoewel de technologische basis dus wordt gedeeld, heeft Windowsfx een eigen ontwikkelschema en -pad. Er wordt volop aan het besturingssysteem gewerkt: maandelijks verschijnen nieuwe versies, met extra functies en nieuwe onderdelen.
Windowsfx vertoont op het gebied van uiterlijk en functionaliteit grote gelijkenis met Windows van Microsoft. Dat is ook precies het doel dat de makers hebben nagestreefd. Iedereen die bekend is met Windows, kan relatief eenvoudig aan de slag met Windowsfx.
Ten opzichte van Windows heeft Windowsfx een paar belangrijke onderscheidende kenmerken. Zo heb je geen ingewikkelde hardware-onderdelen nodig: Windowsfx werkt op computers zonder TPM-module (een eis die bijvoorbeeld wél wordt gesteld door Windows 11) en is niet afhankelijk van een BIOS die secure boot ondersteunt.
Systeemeisen
Interessant aan Windowsfx zijn de systeemeisen. Zorg ervoor dat de computer beschikt over een Intel-compatibele processor met minimaal twee cores (zorg bij voorkeur voor minstens vier cores). Ook het werkgeheugen is belangrijk, maar gelukkig relatief laag: 2 GB. Zorg verder voor minimaal 20 GB vrije schijfruimte.
Om prettig te kunnen doorwerken, maak je bij voorkeur gebruik van een ssd met minstens 64 GB capaciteit. Voor de oplettende lezer: die eisen komen min of meer overeen met de systeemeisen van Windows 7, een besturingssysteem dat alweer enige tijd geleden is uitgebracht. In de praktijk betekent dit dat de meeste huidige computers prima overweg kunnen met Windowsfx.
Downloaden maar …
Download Windosfx hier. Het besturingssysteem wordt uitgebracht in twee smaken: Free Edition en Professional. Het is verstandig om eerst te beginnen met de gratis variant. Ben je tevreden, dan kun je de overstap naar de betaalde versie maken. Je betaalt hiervoor ongeveer 35 euro.
De betaalde versie heeft flink meer functies. Zo ondersteunt Professional onder meer het gebruik van Android-apps en -spellen. Ook bevat de bestandsmanager ondersteuning voor OneDrive, zodat je eenvoudig bestanden extern kunt opslaan.
Bij het downloaden kun je kiezen voor twee versies: de ene versie heeft het uiterlijk van Windows 10 (Plasma-Win10.theme), terwijl de andere variant het uiterlijk van Windows 11 gebruikt (Plasma-Win11-theme). In dit artikel nemen we het Windows 11-thema als uitgangspunt, maar onder de motorkap zijn beide varianten gelijk.
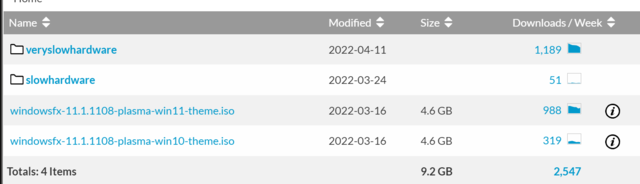
Je kunt kiezen tussen twee thema’s.
Installeren
Er zijn verschillende manieren om Windowsfx te gebruiken. De meest gangbare is via een installatie. Hiermee vervang je het huidige besturingssysteem door Windowsfx. Je maakt hiervoor een opstartbare usb-stick aan, waarop je de installatiebestanden van Windowsfx plaatst.
Een goed programma is Rufus. Eenmaal geïnstalleerd, open je Rufus en wijs je de lege usb-stick aan. Bij Opstartselectie kies je voor Schijf of ISO-image. Klik hierna op Selecteren. Wijs nu het gedownloade isb-bestanden van Windowsfx aan. Controleer de instellingen en klik op Starten om de usb-stick te maken. Vervolgens start je de computer opnieuw op en kies je ervoor om te starten vanaf usb-stick.
Kies in het opstartmenu voor Windowsfx. Het besturingssysteem wordt geladen en is direct klaar voor gebruik, zonder installatie. Die modus noemen we de live-versie. Windowsfx is nog niet geïnstalleerd, maar kan wel deels worden gebruikt. Wij kiezen ervoor om Windowsfx wel degelijk te installeren en leggen in de volgende stappen uit hoe je te werk gaat. De installatieroute geniet de voorkeur voor de beste prestaties.
Probleemloos uitproberen
Ben je benieuwd naar de werking en functies van Windowsfx, maar vind je een volledige overstap nog iets te voorbarig? Je kunt Windowsfx in een virtuele machine installeren en hiermee verkennen. Zo ondersteunt VMware Player de installatie van Windowsfx.
Je vindt de nieuwste versie hiervan op www.kwikr.nl/vmware. Ook kun je gebruikmaken van Oracle VM VirtualBox. Wij hebben beide virtuele machines geprobeerd. In de praktijk gaf de installatie binnen VMware Player de beste prestaties.
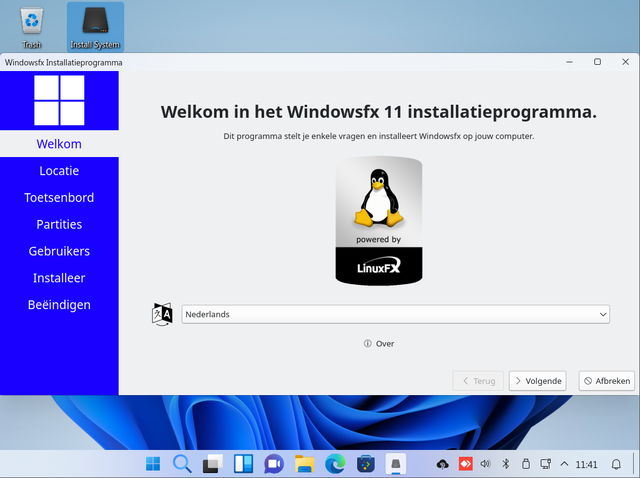
De installatie van Windowsfx kost je ongeveer een kwartier.
Bureaublad
De eerste keer dat je de machine met Windowsfx opstart, verschijnt het bureaublad. Afhankelijk van welke versie je hebt gekozen, herken je direct het Windows 10- of Windows 11-bureaublad. Onderin vind je de welbekende taakbalk en pictogrammen naar bekende onderdelen, zoals Edge, de verkenner en Teams.
Op het bureaublad vind je het pictogram Install system. Dubbelklik hierop. Het installatieprogramma wordt geopend. In het eerste venster kies je de gewenste taal. Onder meer Nederlands en Engels worden ondersteund. Hoewel de Nederlandse vertaling op het moment van schrijven relatief uitgebreid is, zijn helaas nog niet alle onderdelen vertaald. In de door ons bekeken versie is het verderop besproken instellingenvenster bijvoorbeeld nog alleen beschikbaar in de Engelse taal.
Na je taalkeuze klik je op Volgende. Hierna geef je de gewenste regio aan. Klik niet meteen door: op onze testsystemen werd – ondanks de opgaaf van Nederlandse taal – alsnog standaard gekozen voor de Verenigde Staten als locatie. Klik op Volgende en kies het toetsenbord. Let ook hier goed op en kies het toetsenbord dat overeenkomt met de gebruikte indeling. In veel gevallen is dat niet Dutch, maar English (US).
In het volgende venster geef je aan hoe het besturingssysteem moet worden geïnstalleerd. Net als bij Windows heb je hier de mogelijkheid om de schijf volledig te wissen en als één partitie te gebruiken (Wis schijf) of in meerdere segmenten te verdelen (Handmatig partitioneren).
Wij kiezen voor één partitie en laten Windowsfx de schijf volledig wissen en in beslag nemen. Ga je voor extra zekerheid, dan kun je de inhoud van de schijf bovendien versleutelen: plaats een vinkje bij de optie Encrypteer systeem. Het installeren van Windowsfx neemt door deze keuze iets meer tijd in beslag.
In het scherm erna geef je gebruikersnaam en wachtwoord van de hoofdgebruiker op. Ben je de enige gebruiker van de computer en heb je geen behoefte om je telkens aan te melden? Plaats dan een vinkje bij Automatisch aanmelden zonder wachtwoord te vragen. De eindstreep is in zicht: bevestig met een klik op Installeer. De installatie neemt ongeveer vijftien minuten in beslag. Na de installatie start je de computer opnieuw op.
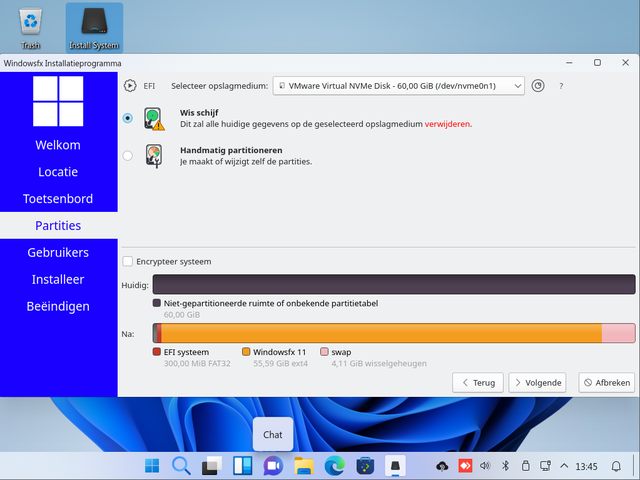
Geef aan hoe de schijf moet worden ingedeeld.
Configureren
In tegenstelling tot Windows, vraagt Windowsfx nog wel wat aandacht op het gebied van configuratie. Zorg er eerst voor dat alle systeembestanden zijn bijgewerkt. Dat gebeurt niet automatisch. Direct na installatie verschijnt een pop-upmelding: klik op Bijwerkitems bekijken. Klap de sectie Opwaardering van systeem uit om te zien welke onderdelen klaar zijn om te worden vervangen. Kies voor Alles bijwerken en bevestig met een klik op Verdergaan.
Tijd om de gebruikersomgeving verder te verkennen. Via de taakbalk onderin heb je toegang tot het startmenu en de apps. De opbouw is grotendeels gelijk aan de opbouw van het startmenu van Windows. We zien uiteraard een paar verschillen. Zo is de bekende verkenner weliswaar aanwezig, maar maak je in Windowsfx gebruik van een kloon: Delphin. Zoals je merkt, is de werking verder gelijk aan die van de verkenner uit Windows 10 en Windows 11.
Wil je aan de slag met Windows-programma’s? Je kunt deze gebruiken binnen Windowsfx. De instellingen hiervoor vind je via het instellingenvenster: open het Startmenu en klik op de knop met het tandwiel. In de sectie System kies je voor MS-Windows Support. Je vindt die optie rechtsboven in het venster.
Een wizard wordt geopend. Kies voor de optie Install additional compatibility modules automatically. Klik op Advance. De instellingen worden van toepassing. Klik op Installeren als Windowsfx aangeeft dat er aanvullende onderdelen nodig zijn.
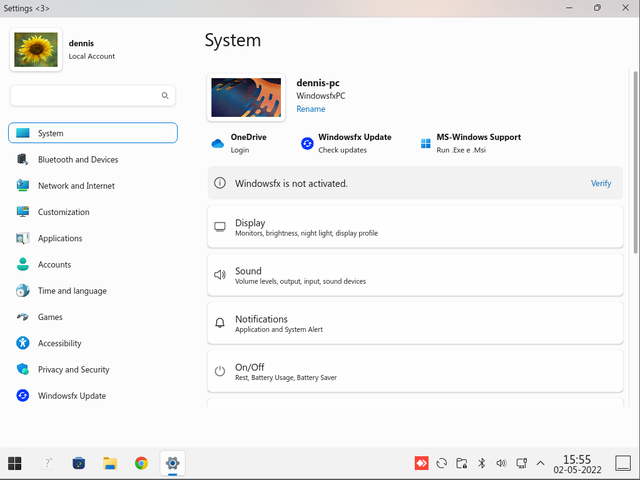
Het instellingenvenster van Windowsfx.
Onderdelen
Bepaal zelf welke onderdelen je in Windowsfx gebruikt. Open het instellingenvenster en kies Applications. Kies voor Apps and Features. Links vind je de verschillende categorieën. Bij Toepassingen vind je uiteenlopende apps en games. Deze zijn ontwikkeld door de community. Kies een categorie (bijvoorbeeld Kantoor of Multimedia) als je naar een specifiek programma op zoek bent.
Onder Plasma Extra’s en Plasma Widgets kun je functies voor Windowsfx toevoegen. Kies voor Geïnstalleerd voor een overzicht van de onderdelen die momenteel op het systeem aanwezig zijn. Hier kun je ook onderdelen deïnstalleren als je ze niet gebruikt, via de knop Verwijderen.
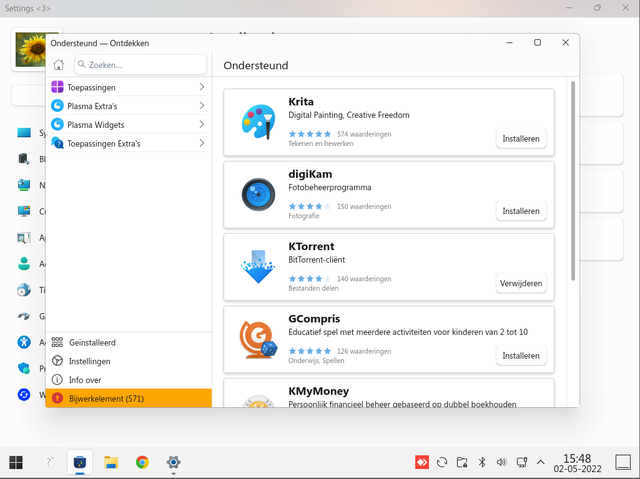
Voeg extra onderdelen én functionaliteit toe aan het besturingssysteem.
Naar je hand zetten
Net als Windows 11 ondersteunt Windowsfx het gebruik van widgets. Dit zijn compacte programma’s die een specifieke functie uitvoeren of informatie over een onderdeel geven. Je bepaalt zelf welke widgets worden gebruikt. Klik met de rechtermuisknop op de taakbalk en kies Widgets toevoegen. Kies meteen voor Nieuwe widgets ophalen. Hiermee zorg je ervoor dat de collectie up-to-date is.
Er zijn verschillende widgets beschikbaar. Enkele springen er wat betreft nut tussenuit. Zo geeft Activiteit van de vaste schijf gedetailleerd weer hoe de harde schijf wordt ingezet. Ook interessant zijn de widgets Activiteiten en Activiteitenbalk. Je ziet hiermee in één keer weke processen actief zijn en hebt daardoor meer controle over het bronnengebruik van het besturingssysteem. Voeg ook Geheugengebruik toe, zodat je in de gaten kunt houden hoeveel geheugen door de machine wordt gebruikt.
Via de bewerkingsmodus van Windowsfx kun je de taakbalk en andere prominente onderdelen van de gebruikersomgeving aanpassen. Klik wederom met de rechtermuisknop op de taakbalk en kies Bewerkingsmodus ingaan. Bij Paneelhoogte bepaal je hoe hoog de taakbalk is. Bovenin vind je de optie Bureaublad en achtergrond configureren. Hiermee bepaal je de indeling van het bureaublad en kies je een aangepaste achtergrond.
Wil je het uiterlijk volledig veranderen, inclusief pictogrammen? Klik dan op Globaal thema kiezen. Standaard heeft Windowsfx een drietal thema’s in huis, maar via de knop Nieuwe globale thema’s ophalen kun je aanvullende thema’s selecteren. Plaats een vinkje bij Indeling van het bureaublad uit het thema gebruiken, zodat ook instellingen als een aangepaste taakbalkpositie worden meegenomen. Als je terug wilt naar de oorspronkelijke instellingen, klik je op Standaard.
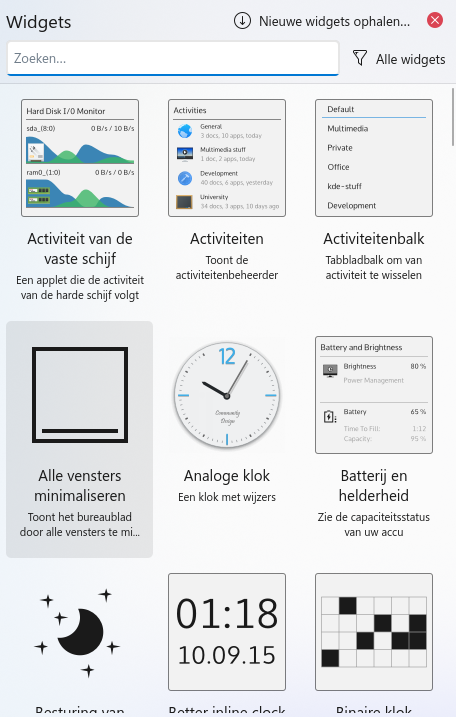
Extra widgets aan de gebruikersomgeving toevoegen.
Beveiliging
Niet onbelangrijk: de beveiliging van je computer. In Windowsfx is hieraan gelukkig ook aandacht besteed, maar in beperkte mate. Open het instellingenvenster via het startmenu. Kies vervolgens voor Privacy and Security. Kies nu voor Windowsfx Security. Standaard is de firewall van Windowsfx uitgeschakeld. Wil je extra bescherming, dan schakel je deze in.
Zet een kruisje bij Ingeschakeld bij de optie Firewall-status. Via Logs bekijken kun je zien welke acties door de firewall zijn uitgevoerd. Via hetzelfde venster van Privacy and Security heb je toegang tot de instellingen voor wachtwoorden (klik op System Keyring) en de sectie met instellingen voor het indexeren van bestanden (Searching in Windowsfx). Je gebruikt die laatste sectie om te bepalen of Windowsfx mag zoeken in de bestanden en of verborgen bestanden en mappen ook mogen worden geïndexeerd. Werkt de machine traag, dan kun je het indexeren van de bestanden en mappen tijdelijk onderbreken. Klik op Indexering pauzeren.
Over beveiliging gesproken: in Windowsfx vinden we een ingebouwde bestandskluis. Bestanden die je hierin bewaart, worden aanvullend versleuteld. De kluis integreert goed met de rest van het besturingssysteem, waardoor deze in de praktijk erg nuttig is. In de taakbalk bij de klok, klik je op de knop Verborgen pictogrammen weergeven. Je herkent de knop aan het opstaande pijltje (^). Kies vervolgens voor Kluizen en klik op Een nieuwe kluis aanmaken.
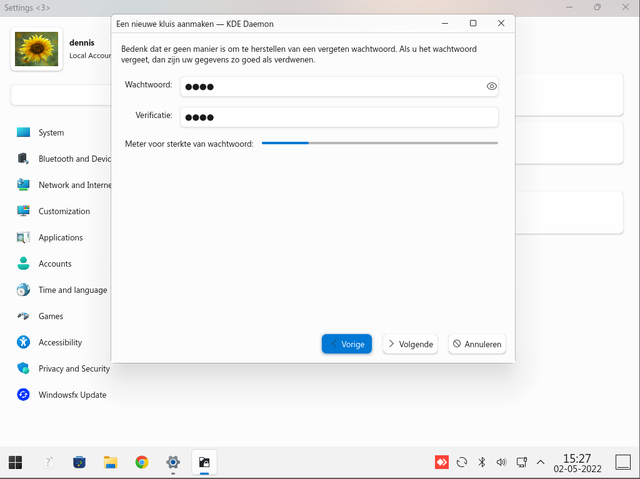
Handig: een ingebouwde kluis die je gegevens extra beschermt.
Geef de kluis een naam en klik op Volgende. Geef een sterk wachtwoord op. In de balk onder het wachtwoordvak zie je hoe sterk het opgegeven wachtwoord is. Klik op Volgende. In het eindvenster kies je voor Gebruik de standaard vercijfering.
Wil je helemaal geen risico nemen, dan kun je de computer zelfs tijdelijk offline schakelen wanneer je de kluis opent. Spreekt die optie je aan, dan kies je voor Ga offline terwijl deze kluis open is (schakel netwerken en bluetooth uit). Klik tot slot op Aanmaken. De kluis is gemaakt en klaar voor gebruik. Je opent de kluis via de eerdergenoemde optie Kluis in het notificatievenster.



Aanbevolen reactie
Piraatje 1337
Geplaatst 18 uur geleden
De handleiding van de VPN verbinding staat hier.
Doe je mee?
Je kunt nu een bericht plaatsen en je later registeren. Als je al een account hebt, kun je je hier aanmelden.