
Welkom bij de handleiding van 7-zip. Met dit programma is het mogelijk om bestanden welke je hebt gedownload te kunnen uitpakken en te kunnen openen. Ook is het mogelijk om bestanden met 7-zip in te pakken of samen te voegen waardoor de bestanden kleiner worden om deze sneller te kunnen versturen.
In dit artikel geven we een introductie, gebruikers handleiding en de configuratie voor het optimaal gebruik maken van 7-zip.
Wat komt er aan bod deze handleiding?
- Wat is 7-zip?
- Plus- en minpunten van 7-zip
- Installatie in woord en beeld
- Configuratie en tips van 7-zip na de installatie voor optimaal gebruik
Wat is 7-zip
7-zip is een programma wat ook betekend staat met de naam 7z. Het programma maakt het mogelijk om vrijwel alle bestanden welke zijn ingepakt (gecomprimeerd) te kunnen uitpakken. Bekende alternatieven zijn WINZIP of WINRAR maar 7-zip is het het enige programma wat gratis is en meer mogelijkheden bied als de bekende alternatieven. 7-zip is uitgebracht in 1999 en vandaag de dag nog steeds het beste programma om je bestanden te kunnen uitpakken of in te pakken (comprimeren). Veel bestanden welke je download hebben een extensie als zip / rar / tar. Dit zijn bestanden welke gecomprimeerd zijn om ruimte te besparen. Na het uitpakken van deze bestanden is de inhoud zichtbaar. Het is zelfs mogelijk met met 7-zip ISO bestanden uit te pakken.
Plus- en minpunten van programma-naam
Pluspunten
- Gratis en open-source
- Pakt alle bekende extensie uit: 7z, XZ, BZIP2, GZIP, TAR, ZIP, WIM, AR, ARJ, CAB, CHM, CPIO, CramFS, DMG, EXT, FAT, GPT, HFS, IHEX, ISO, LZH, LZMA, MBR, MSI, NSIS, NTFS, QCOW2, RAR, RPM, SquashFS, UDF, UEFI, VDI, VHD, VMDK, WIM, XAR en Z.
- Nederlandstalig
minpunten
- Geen
Installatie in woord en beeld
Download het programma 7-zip hier voor de 32-bits Windows en hier voor de 64-bits Windows. Indien u niet weet elke versie u moet hebben download dan de 32-bits versie. Nadat het installatie programma is gedownload kunt u deze installeren. Open het installatie bestand.
Kies de locatie waar het programma geïnstalleerd moet worden en druk op install.
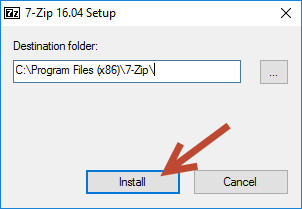
Nadat de installatie is voltooit kunt u drukken op Close.
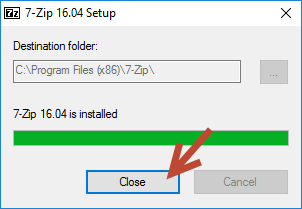
Het programma 7-zip is nu geïnstalleerd en klaar voor gebruik.
Configuratie en tips van 7-zip na de installatie voor optimaal gebruik
Open het programma 7-zip.
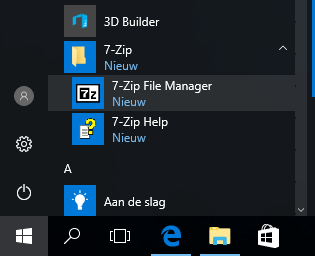
Ga binnen het programma naar tools --> options
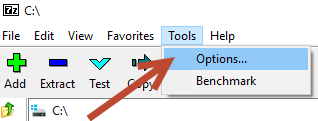
Selecteer onder het tabblad language de taal Dutch (Nederlands) zodat 7-zip in het Nederlands werkt.
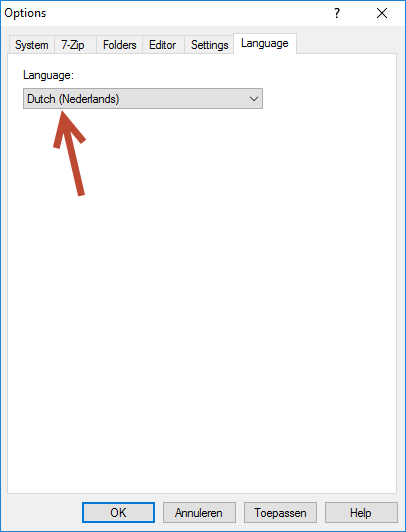
Het programma is klaar voor gebruik. Als je nu bestanden hebt welke je moet uitpakken na het downloaden kan je dit doen via 7-zip. Ga naar de map waar het bestand staat wat je hebt gedownload. Druk met de rechter muisknop op het bestand en in het menu is nu ook 7-zip beschikbaar.
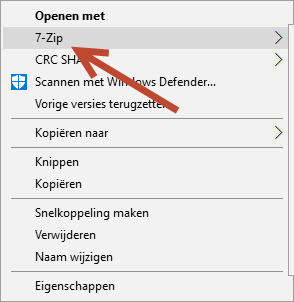
Om het bestand te kunnen uitpakken kiezen we voor uitpakken (hier)
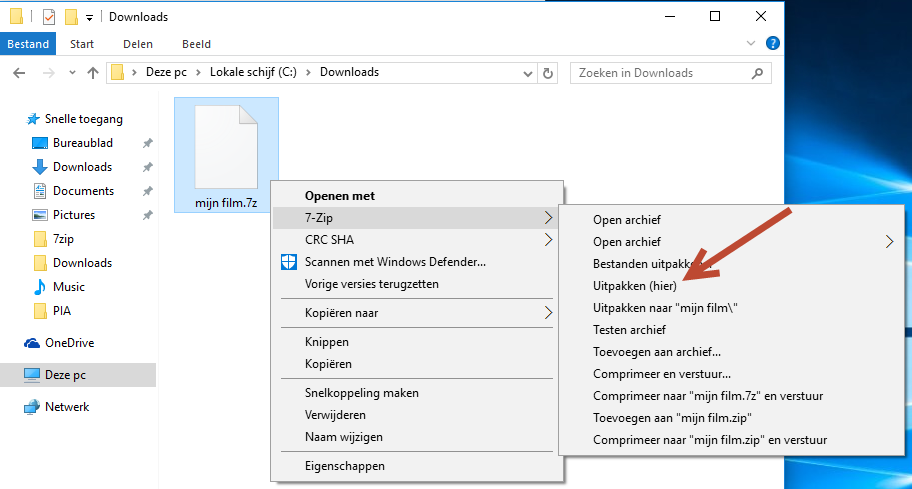
Het bestand wordt door 7-zip uitgepakt
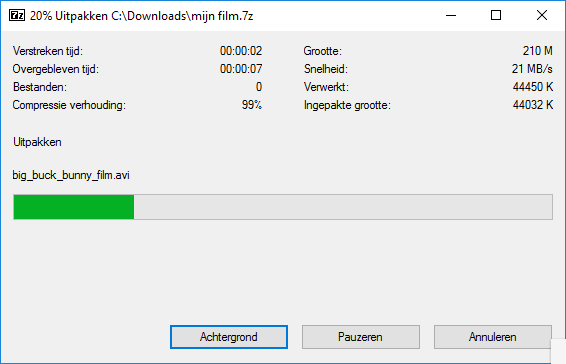
Het bestand is uitgepakt en kan worden gebruikt
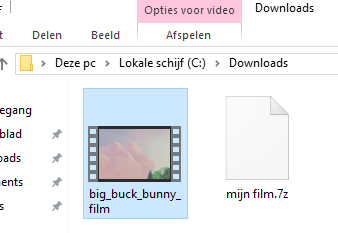
Het is nu ook mogelijk om zelf bestanden te selecteren en deze te comprimeren. Dit gaat ook door op een bestand te drukken met de rechter muisknop en te kiezen voor 7-zip -> comprimeren.
Tot zo ver de handleiding van 7-zip. Indien u nog vragen en/of opmerkingen heeft over de handleiding kunt u deze kwijt in de reacties.
bewerkt door Draakie




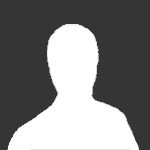


Aanbevolen reactie
Piraatje 1337
Geplaatst 18 uur geleden
De handleiding van de VPN verbinding staat hier.
Doe je mee?
Je kunt nu een bericht plaatsen en je later registeren. Als je al een account hebt, kun je je hier aanmelden.