
Je hebt heel wat muziek, foto’s, video’s en films op je pc opgeslagen en je zou die eigenlijk wel op je televisie of op een beamer willen afspelen. Dat kan! Naast een geschikte app op je mediaspeler, televisie of smartphone, heb je dan nog een mediaserver nodig. We stellen je twee gratis serveroplossingen voor Windows voor.
Er zijn heel wat degelijke mediaservers beschikbaar voor diverse platformen. Tot de bekendste horen ongetwijfeld Plex, Kodi en Emby. In dit artikel gaan we ervan uit dat je alleen over een Windows-pc beschikt en dat je de voorkeur geeft aan een gratis oplossing. We komen dan uit bij twee uiteenlopende tools: de ingebouwde Windows Media Player, die we kort bespreken, en de externe en opensource Universal Media Server. Deze laatste biedt een ruime apparaat-ondersteuning en is ook beschikbaar voor Linux en macOS.
Windows Media Player
Inschakelen
Veel gebruikers weten het niet, maar Windows 10 heeft alles in huis om allerlei media over je netwerk te streamen. Je moet de functie alleen inschakelen en configureren. Start hiervoor Windows Media Player op, open het menu Streamen en kies Mediastreaming inschakelen. Het venster Opties voor mediastreaming verschijnt waar je nogmaals op Mediastreaming inschakelen klikt. Geef een naam aan je mediabibliotheek. Nu verschijnen onderaan al een of meer DLNA/UPnP-compatibele apparaten die in je Lokaal netwerk zijn gedetecteerd. Bevestig met OK.
Mocht je mediastreaming niet kunnen inschakelen, dan is waarschijnlijk de indexeringsservice van Windows uitgeschakeld. Die schakel je in als volgt: druk op Windows-toets+R en voer Services.msc uit. Scrol naar Windows Search en klik hier met rechts op. Kies Eigenschappen en stel het Opstarttype in op Automatisch (vertraagd starten). Klik op Starten en op OK.

Om media vanuit Windows Media Player te kunnen streamen, moet je die functie eerst inschakelen.
DLNA en UPnP
We willen het bewust niet al te technisch maken in deze workshop, maar we kunnen moeilijk om de begrippen DLNA en UPnP heen. Beide duiken namelijk vaak op als je informatie opzoekt over mediaservers en streaming.
UPnP (Universal Plug and Play) is een protocolset die het mogelijk maakt dat verschillende apparaten in een netwerk elkaar detecteren om zo de aangeboden diensten te kunnen gebruiken.
DLNA (Digital Living Network Alliance) maakt hiervan gebruik om vooral mediabestanden als foto’s, muziek en video’s makkelijker te kunnen delen. Van DLNA-gecertificeerde apparaten mag je dus verwachten dat ze vlotjes media kunnen streamen. Dat geldt onder meer voor Windows-pc’s, de meeste Android-smartphones, blu-ray-spelers, tablets en smart-televisies.
iPhones horen hier niet bij, die werken met de eigen AirPlay-technologie, maar gelukkig zijn er wel apps die deze functionaliteit alsnog toevoegen. Kijk hier bijvoorbeeld eens naar.

Apparaten die DLNA-gecertificeerd zijn, hebben alles in huis om vlot media te streamen.
Instellen
Wanneer je nogmaals het menu Streamen opent op je pc, die nu als DLNA/UPnP-server fungeert, merk je de optie Meer streamingopties op. Deze optie geeft je opnieuw toegang tot het venster Opties voor mediastreaming. Om een gedetecteerd apparaat toch de toegang tot je gedeelde media te ontzeggen, hoef je bij dit apparaat alleen maar het vinkje te verwijderen naast Toegestaan.
Je kunt ook aangeven welke mediatypes je met een apparaat wilt delen. Klik hiervoor op Aanpassen bij dit apparaat, verwijder het vinkje bij Standaardinstellingen gebruiken, selecteer Alleen: en laat een vinkje staan bij de gewenste media: Muziek, Afbeeldingen, TV-opnamen en Video. Om alleen media die je een bepaalde waardering hebt gegeven (bijvoorbeeld drie of meer sterren) toe te staan, geef je bij Selecteer sterwaardering de optie Alleen: aan en kies je Met [x] sterren of meer. Leg je keuzes vast met OK.

Op je mediaserver houd je als beheerder nog wel alle touwtjes in handen.
Afspelen
Dan gaan we nu naar de apparaten die van je gedeelde mediabibliotheek willen gebruikmaken. Bij DLNA-gecertificeerde apparaten of apps moet dat geen probleem zijn. Open je bijvoorbeeld Windows Media Player op een andere pc in je netwerk, dan hoort in het linkervenster de naam van de gedeelde bibliotheek te verschijnen, met de media die klaarstaan om af te spelen.
Laten we er als voorbeeld ook even een Android-smartphone bijnemen, met de gratis app BubbleUPnP for DLNA / Chromecast / SmartTV, beschikbaar in de Play Store. Na de installatie kies je de gewenste mediaspeler, zoals een Google Chromecast of de smartphone zelf (Local Renderer). Tik vervolgens op de oranje knop Select library en selecteer de gedeelde bibliotheek op je Windows-pc. Selecteer als dat nodig is een geschikte mediaspeler, bijvoorbeeld VLC for Android, en gaan met die banaan.

De gedeelde bibliotheek van je server verschijnt direct in de mediaspeler van andere pc’s.
Universal Media Server
Installatie
De mediaserver van Windows is alleen wel behoorlijk uitgekleed. Wil je een tool met meer pit en mogelijkheden? Dan kun je het gratis en opensourceproject Universal Media Server, kortweg UMS, overwegen. Je vindt die, onder meer voor Windows, op www.universalmediaserver.com. In ons geval is dat versie 10.6.0, maar er komen geregeld updates uit.
Met een dubbelklik installeer je het gedownloade exe-bestand. Druk op Next (2x), laat het voorgestelde werkgeheugen ongemoeid en druk op Install. Bevestig met Ja / I Agree / Next / Install / Finish om ook AviSynth, een soort video-editor met filters, mee te installeren. Even later kun je de installatie met Finish afronden en UMS opstarten. De eerste keer vraagt UMS je om de gewenste interfacetaal; wij kozen voor Nederlands (Dutch). Bevestig met Selecteer, waarna UMS wordt opgestart.
Je bent er nog niet helemaal, want je krijgt nog een configuratiewizard voor de kiezen, met een handvol vragen. Daar kun je je weliswaar makkelijk vanaf maken door Nee, gebruik de standaard instellingen te kiezen, maar als lezer van Computer!Totaal ben je waarschijnlijk meer geneigd Ja, ik wil eigen instellingen te selecteren.

Dan toch eerst maar even langs die configuratiewizard.
Basisconfiguratie
De vragen van de wizard blijken trouwens mee te vallen. Of je UMS geminimaliseerd wilt starten? Of je de geavanceerde opties liever verborgen houdt? Of je bij het starten de gedeelde mediamappen wilt laten (her)scannen? Dit houdt de inhoud wel up-to-date, maar tijdens de scanronde kan UMS dan wel iets trager werken. Tot slot moet je nog een (basis)map kiezen voor de mediabestanden die je via UMS wilt delen; standaard is dit c:\Users\<accountnaam>\Documents.
Even later start UMS door, een proces dat op het tabblad Logs te volgen is. Als het goed is, heeft de server direct enkele compatibele mediaspelers gedetecteerd en op het tabblad Status weergegeven. Het moet wel gezegd: UMS identificeert deze clients niet altijd vlekkeloos. ‘VLC for Desktop’ was bijvoorbeeld in ons geval ‘VLC op Android’, maar het ip-adres maakt in elk geval duidelijk om welk apparaat het gaat.

Onze UMS-server heeft compatibele clients gedetecteerd, waarvan er enkele overigens al media aan het afspelen zijn.
Webinterface: adres
We komen straks nog wel terug op het configuratiescherm van UMS en bekijken eerst hoe je vanaf andere toestellen de media via UMS kunt afspelen. Om het uit te proberen plaats je een aantal mediabestanden in de map die je eerder als basismap hebt ingesteld. Je mag hier gerust ook submappen creëren, voor bijvoorbeeld audio, foto en video.
Heeft het apparaat vanwaar je die media wilt bereiken een webbrowser, dan hoef je die maar af te stemmen op het ip-adres van je UMS-server. Het volstaat op die machine om naar de Opdrachtprompt te gaan en Ipconfig in te tikken om het lokale ip-adres te vinden. Stel, het ip-adres is 192.168.0.132, dan vul je in de adresbalk van je browser 192.168.0.132:9001 in. 9001 is de standaardpoort waarop de ingebouwde webservice van je UMS-installatie draait.

De webserver van UMS toont standaard eerst een splashscreen.
Webinterface: gebruik
Na het UMS-log verschijnt dan je homepage met een overzicht van de beschikbare media op UMS. In het linkervenster vind je zowel de Media Library (met een automatische opdeling in rubrieken als Video, Audio en Foto) als de naam van je basismap terug. Je treft hier ook de ‘map’ Web aan. Deze bevat onderdelen als Pictures, Podcasts, Vodcasts en YouTube Channels en die blijken al met een aantal voorbeeldmedia te zijn gevuld. We vertellen je hier dadelijk meer over.
Media afspelen is in elk geval niet moeilijker dan een rubriek te openen en het mediabestand of de online mediastream met een dubbelklik te openen in de ingebouwde speler. Gebruik je Chrome als browser en beschik je over een Google Chromecast? Dan kun je inhoud uiteraard ook gewoon doorsturen naar het apparaat, zoals een televisie, beamer of audioboxen, dat op de Chromecast is aangesloten. Druk hiervoor op het knopje met de drie puntjes, kies Casten en selecteer het apparaat.
Handig is ook dat UMS automatisch ‘slimme’ sorterings- en selectiemappen bijhoudt voor de diverse media, zoals Op Artiest/Album, Op Datum, HD-video’s, Meest Gespeeld. Rechtsboven staan nog een zoekknop en een instellingenknop waarmee je onder meer een Subtitle translator kunt instellen om lokale ondertitelingsbestanden op te halen. Je kunt er ook een eigen account mee aanmaken bij Opensubitles.org.

Ook vanuit je webbrowser krijg je toegang tot de mediabestanden van UMS.
Andere client-apps
Heb je geen browser beschikbaar op je apparaat, dan moet je aan de slag met een DLNA-compatibele client-app. Er zijn er heel wat, zoals een zoektocht met een term als DLNA apps for <system/device> op het internet je meteen duidelijk maakt. We beperken ons hier tot een aantal voorbeelden.
Een populaire app, beschikbaar voor bijna alle desktop- en mobiele systemen, is VLC Media Player. We bekijken eerst de desktopversie voor Windows. Start VLC op, ga naar het menu Weergave en kies Afspeellijst (Ctrl+L). In het dialoogvenster kies je in het linkervenster, bij Lokaal netwerk, de optie Universele Plug’n’Play. Hier vind je de Universal Media Server waar je door te dubbelklikken toegang krijgt tot de beschikbare media.
De mobiele versie van VLC – we nemen Android als voorbeeld – werkt op eenzelfde manier. Start de app en tik onderaan op Bladeren. Bij Lokaal netwerk hoort Universal Media Server te staan.
Op iOS kun je bijvoorbeeld ook aan de slag met het gratis mconnectLite. Na de installatie hoef je slechts de Browser-knop onderaan te kiezen en vind je ook hier Universal Media Server terug.
Toegegeven, bij sommige DLNA-apps is het soms wat zoeken naar de aangewezen manier om met je UMS te verbinden, maar Google en het UMS-forum zijn ook hier je vriend.

Ook VLC Media Player (hier de desktopversie) detecteert feilloos de UMS-server binnen je lokale netwerk.
Bronbeheer
We keren nu even terug naar het configuratievenster van UMS. Op het tabblad Gedeelde inhoud tref je twee onderdelen aan: Map en Webcontent. Bij Map vind je je basismap voor mediabestanden terug en kun je via het mapicoon nog andere mappen toevoegen. Met de pijlknoppen bepaal je de volgorde en via het rode kruis verwijder je een map.
Bij Webcontent merk je een handvol items op, bij Image feed (waaronder Flickr), Podcast (inclusief vodcasts) en Video feed (YouTube). Ook hier bepaal je welke items je wilt behouden en in welke volgorde. Eigen streams toevoegen kan ook. Druk op de plusknop, selecteer het type (Podcast, Video feed, Afbeelding feed, Audio stream of Video stream), kies de map(pen) en vul de juiste streaming-url in.

UMS kan mediastreams rechtstreeks van het internet ophalen en doorsluizen.
Extra configuratie
Al tijdens de installatie had je de interfacetaal van UMS ingesteld, maar dat kun je nog aanpassen op het tabblad Algemene instellingen. Hier vind je trouwens nog enkele andere nuttige instellingen terug. Je kunt bijvoorbeeld de Servernaam aanpassen, aangeven of UMS samen met Windows moet starten en, via de knop Installeer als een Windows-service, ervoor zorgen dat je niet bij Windows hoeft te zijn aangemeld om toch met UMS te kunnen streamen. Verder zijn er nog de knop Controleren op updates en een reeks geavanceerde netwerk- en systeeminstellingen.
Om de manier te wijzigen waarop je in UMS kunt navigeren, open je het tabblad Navigatie instellingen. Je geeft hier bijvoorbeeld aan of je miniaturen wilt genereren, wat de standaardsortering moet zijn (Alfanumeriek of Op datum) of welke bestandsextensies je wilt verbergen.

Bij de algemene instellingen vind je diverse opstartopties en geavanceerde netwerkconfiguraties.
Transcodering
UMS fungeert ook als transcoder bij mediastreaming. Dat betekent dat die de codec van een bepaalde mediastream kan aanpassen of optimaliseren, zodat de client de media in goede orde ontvangt. Onderliggend maakt UMS hiervoor gebruik van allerlei externe, geïntegreerde tools. Als er meerdere van die tools zo’n transcodering op zich kunnen nemen, dan kun je zelf de volgorde bepalen waarin die tools door UMS worden aangesproken.
In de rubriek Videobestand Engines bijvoorbeeld vind je normaliter het eerst FFmpeg Video terug, maar via de pijlknoppen zou je bijvoorbeeld AviSynth/MEncoder een hogere prioriteit kunnen meegeven. Je vindt de diverse transcoderingen dan vanuit je client-app terug via de ‘submap’ #-TRANSCODEER-#.
Verder kun je elke engine ook afzonderlijk op allerlei manieren instellen. Dit vergt wel doorgedreven kennis van deze transcoders en we hebben helaas niet de ruimte hier verder op in te gaan. Ons advies: probeer het eerst met de standaardinstellingen. Als een bepaalde mediastream dan toch niet (optimaal) afspeelt, kun je aan de volgorde en de configuratie van de engines gaan sleutelen. Op het tabblad Help, bij Transcoding Settings vind je de nodige feedback over de diverse transcodeerinstellingen.

Je kunt tot op zekere hoogte zelf bepalen hoe je een mediastream doorstuurt, dus met welke transcoder én opties.

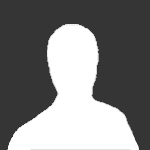




Aanbevolen reactie
Piraatje 1337
Geplaatst 18 uur geleden
De handleiding van de VPN verbinding staat hier.
Doe je mee?
Je kunt nu een bericht plaatsen en je later registeren. Als je al een account hebt, kun je je hier aanmelden.