
Heb je het vermoeden dat je Windows 10-computer is besmet met malafide software? Dan kun je de Malicious Software Removal Tool van Microsoft gebruiken om die schadelijke software van je computer verwijderen. In dit artikel leggen we je uit hoe je precies malware verwijderen kunt.

De Malicious Software Removal Tool (afgekort tot MSRT) is een programma van Microsoft dat vaak geüpdatet wordt en kan worden ingezet voor het verwijderen van schadelijke software op een computer met Windows 10. Het gaat in het bijzonder om bekende bedreigingen, die op een manier invloed kunnen hebben op de prestaties van je pc of laptop.
In de basis klinkt MSRT als een soort antivirusprogramma, maar dat is het niet. Het programma bevat alleen instructies voor het verwijderen van specifieke soorten malware, die op de één of andere manier op je computer terechtgekomen is. Het programma kan niet gebruikt worden voor het verwijderen van programma’s die op dat moment niet actief zijn. Ook is het zo dat de MSRT geen real-time beveiliging aanbiedt. Dit is dus géén vervanging van een antivirusprogramma of een ander programma waarmee je constant je computer controleert op schadelijke software. Je moet dit zien als een aanvulling op een programma als Windows Defender.
Tegenwoordig is het zo dat Microsoft ongeveer elke drie maanden een update uitbrengt voor de MSRT. Dat gebeurt dan op het moment dat er ook een nieuwe Windows Update beschikbaar is. Desondanks is het mogelijk de meest recente versie van het hulpprogramma van de website van Microsoft te downloaden. Volg de onderstaande stappen uit voor het uitvoeren van een check.

Malicious Software Removal Tool gebruiken
Om er zeker van te zijn dat je de meest recente versie van het programma gebruikt, ga je naar deze pagina om de software te downloaden. Wanneer je de Nederlandse pagina bezoekt, dan zie je dat het programma Windows-hulpprogramma voor het verwijderen van schadelijke software genoemd wordt. Kies de taal naar keuze uit en druk op de grote, rode downloadknop rechts.
Na het downloaden kun je het programma openen. Je kunt meteen op de eerste Volgendeknop drukken, zodat je daarna kunt kiezen uit één van de drie scans.
Met de Quick scan, ook wel snelle scan genoemd, controleer je je pc op schadelijke software. Mochten er geen problemen opduiken, dan hoef je ook niets meer te doen. Geeft het programma aan dat er wel iets aan de hand is, dan is het zaak dat je de volledige scan uitvoert. Alleen de volledige scan, of Full scan, verwijdert malware en andere schadelijke programma van je computer (mits het programma wordt herkend, natuurlijk). De laatste optie, Customized scan, stelt je in staat een specifieke map te controleren.
Nadat je een keuze voor een scan gemaakt hebt, klik je wederom op Volgende. Laat het programma je computer even scannen. Daarna kun je een volledig rapport opvragen, mocht je dat interessant of nodig vinden. Ben je klaar met scannen? Klik dan rechts onderin op de knop voor het afronden.

Mocht uit de scan komen dat de malafide software je browserinstellingen aangepast heeft, dan krijg je in beeld stappen te zien waarmee je die aanpassingen ongedaan kunt maken. Het kan overigens zijn dat je bepaalde bestanden of data verliest in dit proces, omdat het programma niet altijd in staat is alle bestanden terug te brengen naar de originele staat, van voor de infectie. Maar dan nog is het beter om een schone pc te hebben, die vrij is van malware en andere rotzooi.

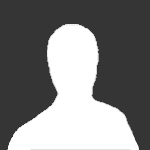




Aanbevolen reactie
Piraatje 1337
Geplaatst 18 uur geleden
De handleiding van de VPN verbinding staat hier.
Doe je mee?
Je kunt nu een bericht plaatsen en je later registeren. Als je al een account hebt, kun je je hier aanmelden.