
Tip 1: Foto-info bewerken
Geschikt voor: Windows 10
De meeste pc-gebruikers zien in de detailweergave van Verkenner de kolommen Naam, Gewijzigd op, Type en Grootte. Je kunt daar veeL details aan toevoegen, zoals de exif-data van foto’s. Vervolgens kun je vastleggen dat die weergave speciaal voor mappen met foto’s moet worden gebruikt. Dat alles vereist heel wat gepuzzel en bovendien wil je zo’n weergave niet voor gemengde mappen. Wijzigen van exif-data kan ook en wel via het tabblad Details van Eigenschappen. Maar ook dat werkt niet echt comfortabel.
Wie snel toegang wil tot exif- of vergelijkbare metadata en daar bovendien van alles mee wil kunnen doen, is dan ook meer gebaat bij een gespecialiseerd programma. ExifPilot is zo’n programma.
Met ExifPilot open je een map met foto’s en zie je meteen de meest gangbare parameters, zoals sluitertijd en diafragma. Aan die standaardweergave kun je je eigen favoriete kolommen toevoegen. Al deze gegevens kun je eenvoudig bewerken of ze verwijderen wanneer je foto’s online wilt plaatsen. Dat verwijderen doe je uiteraard het liefst met kopieën. Daarnaast kun je aan foto’s trefwoorden toevoegen, zodat je ze snel en gemakkelijk kunt rubriceren.
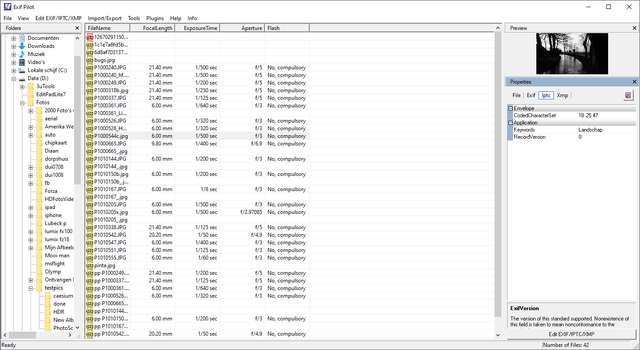
Bekijk en bewerk eenvoudig exifgegevens en andere metadata.
Tip 2: Verbeterd energiebeheer
Geschikt voor: Windows 10
Windows biedt allerlei instellingen voor Energiebeheer, maar daar kleven een paar bezwaren aan. Klik je met rechts op de startknop en kies je de gelijknamige functie, dan zie je slechts één aspect van het proces. Een andere selectie met functies krijg je pas te zien wanneer je op dat scherm kiest voor Extra energie-instellingen, een toepasselijke naam, want al die handelingen kosten je inderdaad extra energie.
Heb je dan eindelijk alles naar wens ingesteld, dan zul je net zien dat de computer besluit om spontaan in slaap te vallen, precies op een moment dat het jou slecht uitkomt. Dat moet handiger kunnen, dacht de maker van Don’t Sleep.
Met Don’t Sleep kun je vanaf één centrale locatie alle mogelijke instellingen beheren op basis waarvan de computer in de slaapstand kan gaan. Die stand is uiteraard nuttig, omdat hij voorkomt dat je pc nodeloos stroom verbruikt en da’s goed voor je portemonnee en moeder aarde. Omdat je met Don’t Sleep centraal toegang hebt tot al die regels, kun je ook met één muisklik aangeven dat je nu juist even geen slaapstand wilt.
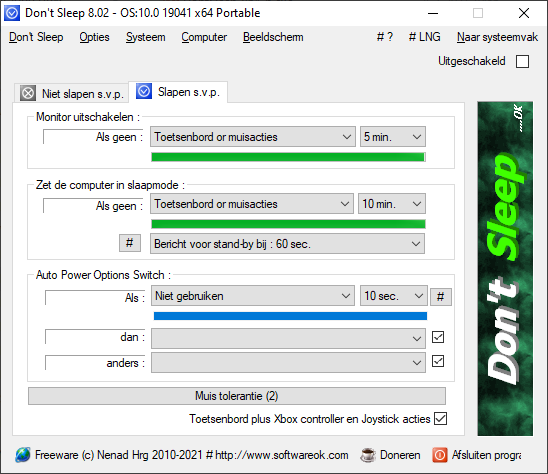
Beheer eenvoudig de energie-instellingen van Windows.
Tip 3: Favorieten opschonen
Geschikt voor: Windows 10
Op zoek naar de leukste en nuttigste freeware surfen we heel wat af. Dat leidt tot een lange lijst van favorieten. Het web is voortdurend in beweging. Sites zijn soms van het ene op het andere moment verdwenen of hebben een nieuwe domeinnaam. De lijst verandert in de loop van de tijd dan ook in een kast waar steeds nieuwe dingen in worden gegooid en die nooit wordt opgeruimd.
Voor uitpuilende kasten bestaat helaas nog geen gemakkelijke oplossing, maar voor een stevige opknapbeurt voor je browser-favorieten is er AM Deadlink.
Deze scant de favorieten van onder andere Chrome, Edge, Firefox, Vivaldi en Opera op dode snelkoppelingen. Ook vindt het programma links die inmiddels doorverwijzen naar een ander domein. Voor vrijwel alle browsers kan AM Deadlink de url automatisch verwijderen of aanpassen.
Behalve favorieten kun je ook lijsten met url’s doorspitten in tekst- en html-bestanden. Dat is handig wanneer je een eigen website beheert. Vaak kun je daarvan alle externe links in een bestand opslaan en laat je daar AM Deadlink op los, dan zie je meteen welke niet meer werken.
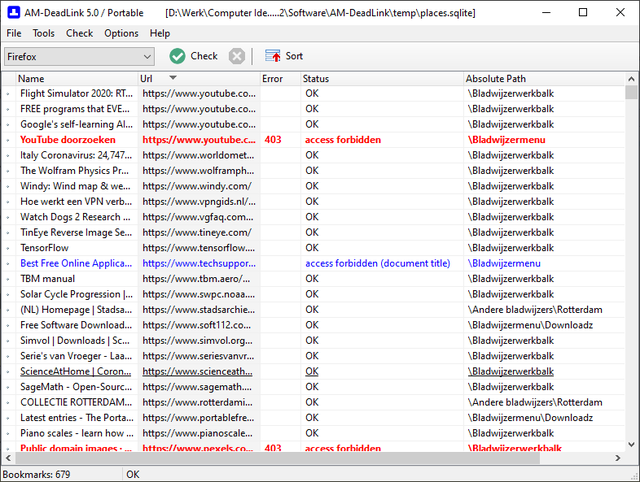
Haal de bezem door de favorietenlijst van je browser.
Tip 5: Lijstjes maken
Geschikt voor: Windows 10, macOS, Linux, iOS, Android
Mensen die gezamenlijke activiteiten wilden bijhouden in een gedeelde agenda, vertrouwden jarenlang op Wunderlist, dat voor gemiddeld gebruik gratis was. Microsoft nam het bedrijf over van de makers en zette ze aan het werk om een nieuw product te creëren dat kon worden geïntegreerd in Microsoft Office 365. Toen dat er eenmaal was onder de naam To Do, werd in 2020 de stekker uit Wunderlist getrokken, tot groot verdriet van de vaste gebruikers. Zoals dat zo vaak gaat, doken anderen al snel in het ontstane gat en zo maakte de wereld al snel kennis met Zenkit To Do.
Zenkit To Do ziet er voor Wunderlist-gebruikers vertrouwd uit en is beschikbaar voor elk gangbaar platform. Met de gratis versie kun je een gedeelde agenda en (activiteiten)lijstjes bijhouden voor maximaal acht gebruikers en daar tot 500 MB aan bestanden mee delen. Ook kun je aan alles een alarm koppelen. Wijzigingen die groepsleden aanbrengen, worden opgeslagen in de cloud en zijn daardoor onmiddellijk voor iedereen beschikbaar. De tweestapsverificatie zorgt er daarbij voor dat je privacy beschermd is.
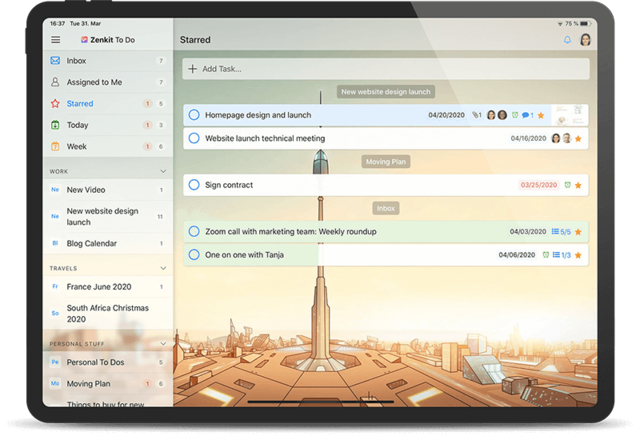
Een gedeelde agenda die smaakt naar het aloude Wunderlist.
Tip 6: Modelspoorbaan maken
Geschikt voor: Windows 10
De coronaperikelen waarmee we nu al bijna twee jaar te maken hebben, vormden een ramp voor de horeca en de amusementssector. Leveranciers van hobby-artikelen beleefden daarentegen gouden tijden, onder andere door een enorme omzetstijging op het gebied van modelspoorbanen.
Oude rotten in de wereld van miniatuurtreinen weten al jaren dat je die dingen niet meer zoals vroeger hoeft te laten rijden door aan een transformatorknop te draaien, maar dat je de treinenloop tegenwoordig met de computer kunt aansturen. Dat kan bovendien gratis met StoomspoorExpress.
In dit programma kun je de lay-out van je eigen modelspoorbaan namaken. Naast de stroomvoorziening voor de baan als geheel kun je veel onderdelen, zoals wissels en seinen, tegenwoordig elektronisch aansturen en ook al die componenten kun je in je schema opnemen. Met het programma en het gemaakte schema kun je vervolgens maximaal acht dienstregelingen maken die bepalen waar en wanneer een trein rijdt of stopt.
Om de software met je spoorbaan te laten communiceren is wel een extra stukje hardware nodig in de vorm van een zogeheten I/O-kaart (k8055n, ca. 35 euro).
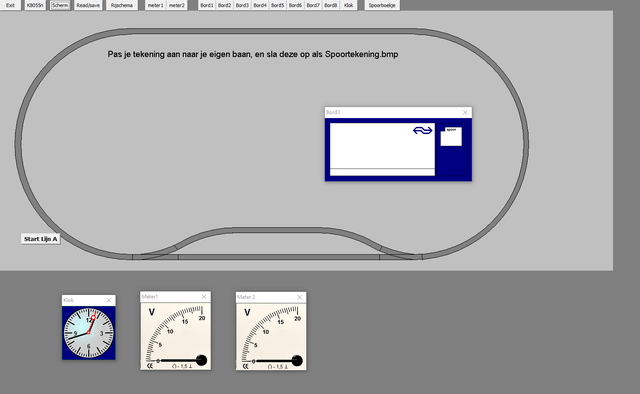
Stuur een modelspoorbaan aan vanaf je pc of laptop.
Tip 07: Uitgerekend
Geschikt voor: elk systeem
De rekenmachine van Windows kan veel, maar het weergeven van 3D-grafieken behoort helaas niet tot de mogelijkheden. Bovendien, je hebt er sowieso niets aan wanneer je niet achter je pc zit, maar onderweg bent met je smartphone of tablet. Wil je toch zulke grafieken maken, dan kun je dus maar het best meteen op zoek naar een online-oplossing en die is er in de vorm van de Math3D Online 3D Graphing calculator.
Deze veelzijdige grafiekenmaker stelt je in staat om op verschillende manieren 3D-oppervlakken en curven te visualiseren en kan ook uit de voeten met vectoren en vectorvelden. De toepassing toont je grafieken van functies in zowel expliciete als impliciete vorm en kan uit de voeten met parametervergelijkingen en poolcoördinaten. Kleur en transparantie van grafieken zijn uitgebreid instelbaar.
Een handige extra is de mogelijkheid om variabelen toe te voegen en deze aan een schuifregelaar te koppelen, zodat je grafieken in beweging kunt zetten en zo inzicht krijgt in de bijdrage van de verschillende onderdelen van de bijbehorende formule. Een handig stukje gereedschap voor studie en onderwijs.
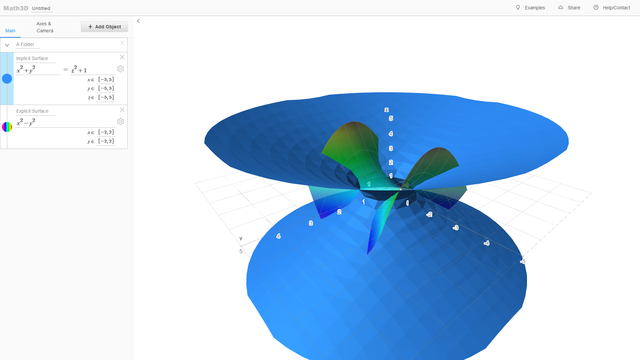
Maak 3D-grafieken en zet ze in beweging.
Tip 8: Informatie over videokaart
Geschikt voor: Windows 10
Gamers kunnen niet zonder snelle grafische kaart. Waar autofanaten moeiteloos hun motorvermogen kunnen oplepelen, weten gamers doorgaans weinig meer dan merk en type van het apparaat dat ze al die fraaie beelden voorschotelt.
Wil je precies weten wat je grafische kaart allemaal in huis heeft aan functies, mogelijkheden en technieken, dan is de GPU Caps Viewer er voor je. Dit handige hulpje vertelt je alles over merk en type kaart, temperaturen en ventilatorsnelheden, geïnstalleerde stuurprogramma’s, de mogelijkheden van OpenGL, OpenCL, CUDA en Vulcan.
Naast al die informatie voor mensen die geïnteresseerd zijn in de techniek achter hun grafische kaart, valt er ook wat te genieten voor gebruikers die alleen benieuwd zijn naar de prestaties. Het programma bevat namelijk een reeks grafische demo’s (deels interactief) die je allerlei aspecten laten zien van de capaciteiten van de kaart.
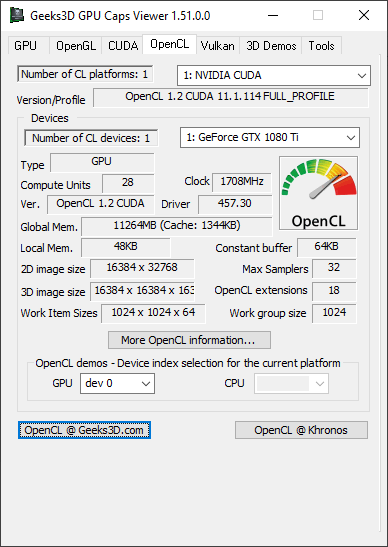
Ontdek alle technische details van je grafische kaart.
Tip 09: Foto’s sorteren
Geschikt voor: Windows 10, macOS, Linux
Wie de exif-data van foto’s wil wijzigen of bekijken, kan goed terecht bij ExifPilot zoals hierboven besproken. Maar wat nu als je je foto’s op basis van deze data wilt hernoemen of ze in mappen wilt sorteren? Dan kun je terecht bij Amok Exif Sorter.
Amok werkt niet alleen met exif- maar ook met IPTC-data. Deze kun je gebruiken om de nietszeggende namen van foto’s (zoals de gebruikelijke varianten p2314429.jpg of dscf4839.jpg) om te toveren in iets waar je wel wat mee kunt.
Stel dat je op vakantie bent geweest in Praag. Je kunt dan snel en eenvoudig alles foto’s daarvan hernoemen naar iets als datum-tijd-Praag, zodat je niet alleen meteen weet waar een foto is gemaakt, maar ze ook op chronologische volgorde hebt.
Amok kan meer dan alleen hernoemen. Je kunt foto’s in één moeite door (of alleen maar) kopiëren of verplaatsen op basis van criteria uit de exif-data. Hiervoor kun je allerlei profielen maken. Je kunt Amok loslaten op duizenden foto’s tegelijk en voordat het programma aan het werk gaat, toont het de gevolgen van je opdrachten.
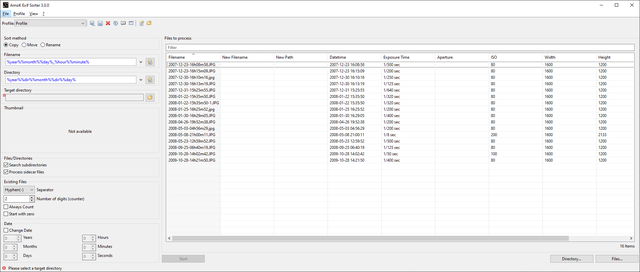
Hernoem, kopieer of verplaats bestanden op basis van exif-data.
Tip 10: Windowsw 10 opruimen
Geschikt voor: Windows 10
Wie lege blikjes en snoepverpakkingen op straat laat rondslingeren, vormt voor velen een bron van ergernis. Maar wie denkt dat alleen mensen er een troep van maken, vergist zich. Programma’s en besturingssystemen kunnen er ook wat van. In de loop van de tijd ziet de inhoud van je harde schijf er dan ook uit als een park na een popconcert; het staat vol oude logbestanden, vorige versies van installaties, cachebestanden van lang geleden van allerlei browsers en ga zo maar door. Om daaraan geen schijfruimte te verspillen, kan het dan ook geen kwaad om er zo nu en dan de bezem door te halen en dat kan met KCleaner Lite.
KCleaner is zeer rap en je kunt het programma op twee manieren gebruiken. In de automatische modus (standaard) gaat KCleaner op de achtergrond aan de slag. En als de klus is geklaard, kun je het programma automatisch laten afsluiten, de pc herstarten of uitschakelen. Houd je liefst zelf de controle dan kies je voor Simuleer. Na een scan kun je dan zelf kiezen wat mag worden opgeruimd. Bij ons vond KCleaner 60 GB, dus dat ruimt lekker op!
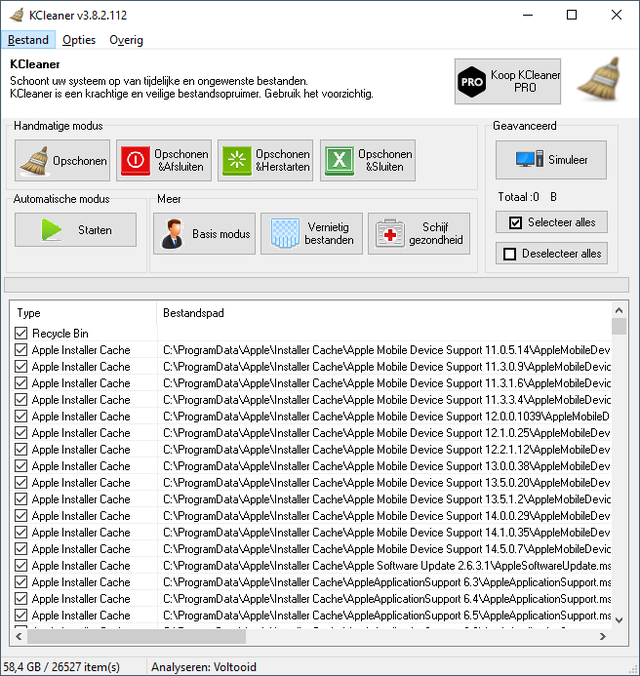
Haal eens lekker de bezem door je harde schijf.
Tip 11: Betere presentaties
Geschikt voor: Windows 10
Wie weleens een presentatie heeft gegeven van de werking van een programma via een laptop, weet dat lang niet alle handelingen goed zichtbaar zijn. Instructievideo’s op YouTube lijden aan hetzelfde euvel. Waar is de cursor? Wat klikt de maker van de video nu precies aan? Dat moet duidelijker kunnen, bijvoorbeeld door het gebruik van DemoHelper.
DemoHelper biedt drie functies die je demonstaties naar een hoger plan tillen. Allereerst is daar Zooming-modus. Deze werkt als het bekende Vergrootglas van Windows en stelt je in staat een deel van het scherm uit te vergroten. In deze modus kun je ook op het scherm tekenen.
Vervolgens is er de Live Zooming-modus. Ook deze functie vergroot een deel van het scherm, maar nu kun je alles wat daar te zien is gewoon blijven gebruiken. Je kunt zo bijvoorbeeld het aanklikken van menu-items groot weergeven.
Tot slot is er de Drawing-modus. Hierin kun je uit de losse hand en in verschillende kleuren belangrijke dingen omcirkelen of onderstrepen. Ook kun je rechte lijnen en pijlen tekenen en verwijderen en heb je de beschikking over een markeerstift.
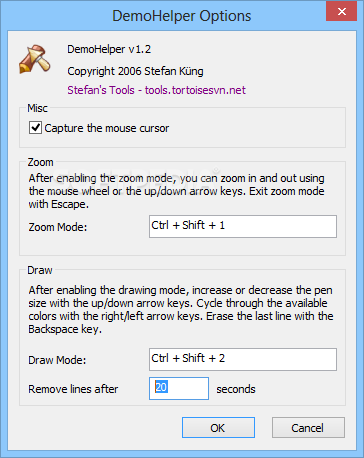
Tip 12: Beter bestanden vinden
Geschikt voor: Windows 10
Door de jaren heen is de zoekfunctie van Windows weliswaar verbeterd, maar er blijft nog altijd genoeg te wensen over omdat de manieren waarop je kunt zoeken nog altijd zeer beperkt zijn.
Wie echt zwaar geschut wil inzetten voor zijn zoekacties en ook in staat wil kunnen zijn om daarbij dingen te vervangen, kan terecht bij grepWin.
Om zijn kunsten te kunnen doen, maakt grepWin gebruik van zogeheten reguliere expressies. Dat is een meer geavanceerde variatie op de aloude jokertekens ‘*’ en ‘?’. Ben je niet vertrouwd met het gebruik ervan, dan vind je op de website een link naar een tutorial. Overigens kun je ook gewoon op tekst zoeken
Omdat veel zoekopdrachten je een overdaad aan resultaten kunnen opleveren, biedt grepWin allerlei mogelijkheden om de lijst in te korten. Zo kun je je zoekactie beperken tot bepaalde bestandstypen, -groottes en aanmaakdata. Omdat grepWin ook onderliggende mappen doorzoekt, kun je bovendien aangeven welke mappen moeten worden uitgesloten.
Je kunt kiezen uit een portable- of installatieversie. Die laatste heeft als voordeel dat hij toegankelijk is vanuit het contextmenu van Verkenner.
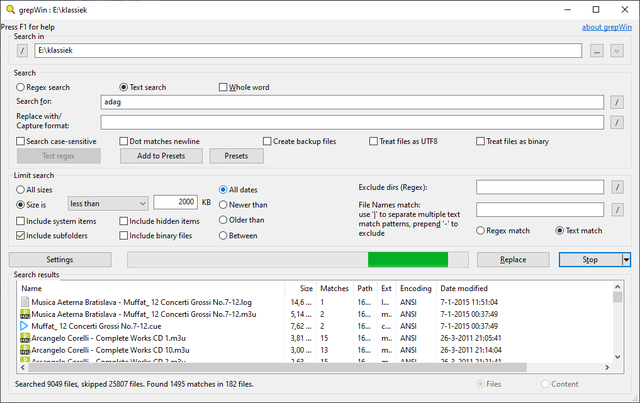
Zeer geavanceerd zoeken en vervangen van bestandsnamen.
Tip 13: Programma's up-to-date
Geschikt voor: Windows 10
Automatisch updates zijn een zegen en een vloek. Enerzijds is het prettig dat je op de hoogte wordt gehouden van nieuwe versies, omdat die vaak beveiligingslekken dichten. Anderzijds komen ze vrijwel altijd ongelegen. Als programma’s op de achtergrond zouden worden bijgewerkt zonder dat je het merkt, dan was er niets aan de hand. Veel programma’s controleren helaas alleen op updates wanneer je ze start en dat deed je natuurlijk omdat je er iets mee wilde gaan doen; iets anders dan bijwerken!
Gelukkig is er UCheck. Dat geeft je de controle terug. Wanneer je je systeem scant met UCheck zie je een overzicht van programma’s waarvoor updates beschikbaar zijn en aan de hand van een kleurcode zie je bovendien welke urgent zijn. In tegenstelling tot veel gratis concurrenten, kan UCheck die updates ook voor je uitvoeren. Het enige nadeel daarbij is dat je in de gratis versie geen individuele titels kunt kiezen. Het is alles of niets.
Naast de mogelijkheid om te scannen op updates, kun je met UCheck ook een gedetailleerd overzicht opvragen van geïnstalleerde software en programma’s vanuit die lijst de-installeren.
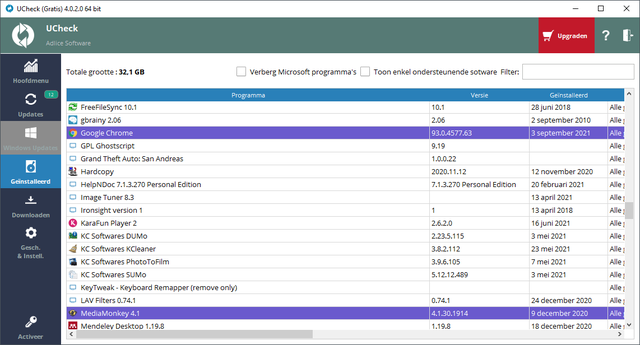
Controleer of er updates zijn voor geïnstalleerde programma’s.
Tip 14: Prestaties in kaart
Geschikt voor: Windows 10
Met het Windows-onderdeel Taakbeheer kun je desgewenst via een systeemvak-pictogram bijhouden hoe hard je processor aan het werk is. In het hoofdscherm van Taakbeheer kun je daarnaast via het tabblad Prestaties zicht houden op je geheugen, je harde schijven, je netwerk en de temperatuur van je GPU. Alhoewel handig kan het toch altijd weer beter of op zijn minst fraaier, bijvoorbeeld met SysGauge.
SysGauge houdt allerlei aspecten van je systeem in de gaten en toont je de relevante informatie door middel van grafieken en duidelijke analoge wijzers. De lay-out van al die schermen vol informatie kun je bovendien naar eigen smaak en behoefte aanpassen.
Naast de gebruikelijke informatie over processor, geheugen en schijven, kan SysGauge ook je NAS in de gaten houden. Daarnaast biedt het programma een diepgaander overzicht van actieve processen en kun je een analyse doen om te zien welke toepassingen je systeem het meest belasten.
Alhoewel SysGauge fraai en zeer informatief is, missen we helaas een onderdeel om de GPU in de gaten te houden en ook zouden we graag temperaturen en ventilatorsnelheden zien.
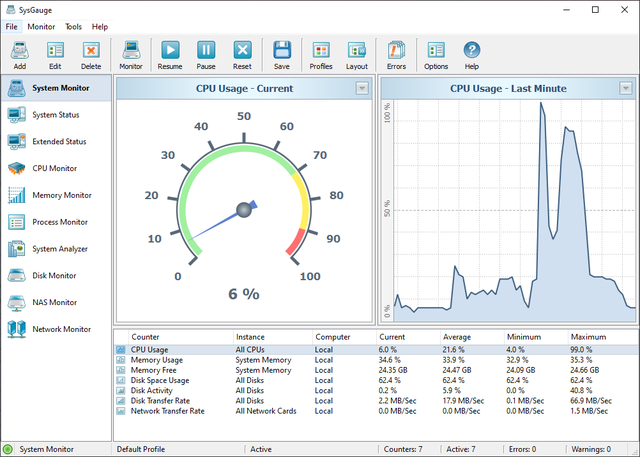
Tip 14 Uitgebreide informatie over je systeem.
Gevaarlijk?
Bij sommige freeware kun je een enge waarschuwing van je beveiligingsprogramma verwachten. Laat je niet afschrikken, maar lees goed wat er aan de hand is en of je dit logisch vindt. Programma’s maken bijvoorbeeld verbinding met internet. Deze actie kan al een reactie uitlokken bij je beveiliger. Ook voor software die relatief nieuw is of wordt aangeduid als ‘zeldzaam’ kan je beveiliger een waarschuwing geven.
Vertrouw je de download? Laat het programma dan uitvoeren. Voel je twijfel? Laat je download onderzoeken door www.virustotal.com, dat doen wij ook. Deze dienst controleert je programma met meer dan vijftig beveiligingsprogramma’s. Zo zie je snel of je te maken hebt met een risico, of met een overijverig beveiligingsprogramma.
Laat je niet direct afschrikken door waarschuwingen van je beveiligingssoftware.
Niet te snel klikken
We zien het helaas te vaak en het zou verboden moeten worden: installatieprocedures die extra programma’s bundelen en zomaar aanpassingen doen. Je probeert een programma uit en voor je het weet is de homepage van je browser aangepast en ben je een aantal ongewenste programma’s rijker. Deze handelswijze heet in de volksmond ‘achterbaks’, maar de nette aanduiding is ‘potentially unwanted program’ (pup).
Steeds meer beveiligingsprogramma’s letten hierop als je iets probeert te installeren. Wij gebruiken Unchecky om ‘verkeerde vinkjes’ op te merken. Je kunt de extra’s ook zelf voorkomen. Download een programma bijvoorbeeld alleen via de website van de makers. Kies altijd voor de geavanceerde of aangepaste installatie. Zo kun je goed nakijken welke opties er actief zijn. Verwijder de vinkjes bij aanpassingen/programma’s die je als ongewenst beschouwt of keur de aanpassing op een andere manier af.

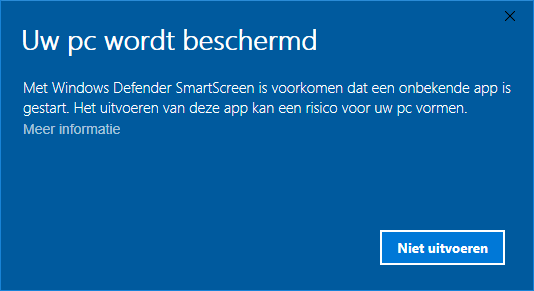
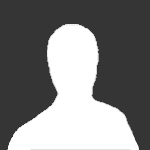




Aanbevolen reactie
Doe je mee?
Je kunt nu een bericht plaatsen en je later registeren. Als je al een account hebt, kun je je hier aanmelden.