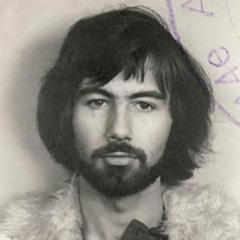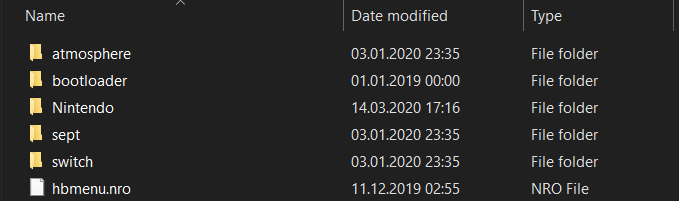Doorzoek de gemeenschap
Toont resultaten voor 'R4 SDHC kaart'..
11 resultaten gevonden
-

Hoe kan ik mijn Nintendo Switch gemakkelijk ombouwen zonder technische kennis?
gamer12 voegde een een discussie toe onder Alles over Games en Consoles
Topic: Hoe kan ik mijn Nintendo Switch gemakkelijk ombouwen zonder technische kennis? GamePeter Hey allemaal! Ik heb een Nintendo Switch en ik hoor steeds meer over ombouwen enzo. Maar ik heb echt geen technische kennis. Is er een makkelijke manier om dit te doen zonder dat ik mijn apparaat opblaz? Iemand tips? SwitchExpert92 Hey GamePeter! Snap je zorgen, ombouwen kan een beetje intimiderend lijken. Maar geen paniek, ik leg het graag even uit. Allereerst, wat bedoelen we met ombouwen? Vaak gaat het om het installeren van alternatieve software, zoals custom firmware (CFW). Hiermee kun je meer uit je Switch halen, zoals het spelen van games die je niet in de eShop kunt kopen. Voorbereiding: Zorg ervoor dat je een microSD-kaart hebt (minimaal 64GB is handig). Dit heb je nodig voor de bestanden. Download de juiste bestanden: Zoek naar een betrouwbare bron (bijv. de website van de ontwikkelaars van de CFW). Download de benodigde bestanden zoals Hekate of Atmosphère. Deze zijn meestal gecomprimeerd in een .zip-bestand. Plaats de bestanden op je microSD-kaart: Dit is gewoon een kwestie van slepen en neerzetten. Maak een mapje aan op de kaart voor de software. Console voorbereiden: Zorg ervoor dat je Switch op de juiste firmware draait. Soms moet je een update of een downgrade doen. Voordat je dit doet, check altijd of je Switch ‘bannen’ riskant is. Starten in RCM-modus: Dit is het tricky deel, maar geen schrik! Dit doe je door een combinatie van knoppen in te drukken. Kijk op YouTube voor duidelijke tutorials. Je hebt ook een payload injector nodig, maar dat hoeft echt geen rocket science te zijn. Installeren: Volg de instructies van de CFW-handboeken. Maak gebruik van eenvoudige video’s die stap voor stap alles uitleggen. Let wel op, ombouwen kan je garantie ongeldig maken en er is altijd een risico. Dus maak een back-up van je dingen! Veel succes! En als je vragen hebt, vraag gerust! NinaSwitch Thanks voor de uitleg, SwitchExpert92! Heb je toevallig een link naar een goede video? Ik vind het altijd makkelijker om iets te zien. GamePeter Wauw, dat lijkt echt makkelijker dan ik dacht! Maar is er een kans dat ik mijn Switch kan “bricken”? Ik wil niet ineens met een dode console zitten… SwitchExpert92 Ja, dat is altijd een risico. Het is niet heel gebruikelijk, maar als je fouten maakt bij het installeren kan het. Je kunt dit minimaliseren door alles goed te volgen en niet te haasten. Goed voorbereid zijn is alles! Jelle88 Ik zou gewoon adviseren om het simpel te houden. Games kopen is ook leuk! Soms is het niet waard om de risico’s te nemen voor die extra features. GamingGirl123 @Jelle88 Dat klopt, maar het gaat erom dat je meer vrijheid hebt met je console. Ik vind dat heel aantrekkelijke aan het ombouwen. Ik heb het zelf ook gehad en het was wel een avontuur! PeterKraan Zou ik de ombouw ook kunnen doen als ik alleen maar af en toe wil emuleren? Ik heb geen interesse in piraterij ofzo. SwitchExpert92 Ja, dat kan! Emulatie is een hele populaire reden om te bouwen. Je kunt zelfs oude Nintendo-games spelen! Hou er wel altijd rekening mee dat je moet zorgen voor je eigen games, dus piraterij blijft een no-go! NinaSwitch Oh, dat is cool! Ik wil echt een paar van die klassieke Nintendo-games spelen. Hoeveel ruimte neemt emulatie eigenlijk in beslag op je SD-kaart? SwitchExpert92 Dat hangt af van de games die je wil spelen. Een gemiddelde game kan tussen de 200MB tot een paar GB zijn. Dus een goede SD-kaart van 128GB of meer is wel aan te raden! GamePeter Top, bedankt allemaal! Ik ga het eens goed bekijken en hopelijk kan ik wat videos vinden. Lijkt me leuk om het te proberen! Lees het volledige bericht hier -

Waarom werkt mijn emulator niet en hoe kan ik het oplossen?
gamer12 voegde een een discussie toe onder Alles over Games en Consoles
Onderwerp: Waarom werkt mijn emulator niet en hoe kan ik het oplossen? GamePeter: Hey allemaal, ik heb een probleem met mijn emulator. Het start niet op en ik krijg steeds een foutmelding. Ik heb al geprobeerd om het opnieuw te installeren, maar dat helpt niet. Heeft iemand hier tips of iets wat ik kan proberen? Ik wil zo graag weer mijn oude favorites spelen! Expert_1985: Hey GamePeter! Ik kan je helpen. Het is eigenlijk best wel vaak voorkomend dat emulators niet goed werken. Hier zijn een paar dingen die je kunt checken: Systeemvereisten: Kijk eerst of je pc of console eigenlijk wel sterk genoeg is voor de emulator. Soms heb je meer RAM of een betere videokaart nodig dan je denkt. Update de emulator: Zorg ervoor dat je de laatste versie van de emulator hebt. Ontwikkelaars fixes doorvoeren voor bugs, dus updatet is super belangrijk. Configuratie-instellingen: Check je instellingen. Soms kunnen foutieve instellingen problemen veroorzaken. Reset ze naar de fabrieksinstellingen of kijk of er alvast een configuratietutorial is voor jouw specifieke emulator. Bestandstype: Zorg ervoor dat de spellen die je probeert te spelen de juiste extensies hebben (zoals .iso of .rom, afhankelijk van de emulator). En dat ze niet corrupt zijn, dat kan ook een probleem zijn! Drivers: Kijk ook of al je drivers up-to-date zijn, vooral de grafische kaart. Verouderde drivers kunnen problemen geven met de weergave. Probeer deze dingen eens en laat weten wat je vindt! NinaSwitch: Thanks voor de tips, Expert_1985! Ik heb dit probleem ook wel eens gehad. Bij mij hielp het echt om de grafische instellingen te veranderen. Heb je dat al geprobeerd, GamePeter? Gamernick123: Yo, ik had ook een emulator die niet wilde opstarten. Uiteindelijk was het gewoon de antivirus die ‘m tegenhield, haha. Check je antivirusinstellingen eens, misschien blokkeert die je emulator wel! GamePeter: Dank jullie! Heb al het een en ander geprobeerd. Driver update gedaan en ik ga nu ook de antivirus eens checken, wie weet helpt dat! LindaLovesGames: Ik ben geen expert, maar soms helpt het ook om je schijfopruiming te doen. Als er teveel rommel op je pc staat, kan dat invloed hebben op de prestaties. Zeker het proberen waard! CrazyGamer84: Klinkt allemaal goed, maar ik had een andere oplossing. Gewoon opnieuw downloaden en installeren van de emulator heeft bij mij alles opgelost. Was echt snel! NinaSwitch: Ja, dat zou kunnen! Maar als je emulator al goed werkte, zou ik niet zomaar alles opnieuw downloaden. Dat kan tijd en moeite kosten. Probeer eerst die kleine dingen! Jappie98: Als je ooit langs de instellingen loopt, zet dan ‘full screen’ of ‘compatibiliteitsmodus’ aan of uit, afhankelijk van wat je al geprobeerd hebt. Dat kan je emulator soms weer tot leven brengen! Gamernick123: Inderdaad! Die compatibiliteitsmodus kan echt het verschil maken. Heb je al eens jouw systeeminformatie gecheckt, GamePeter? Soms moet je gewoon een beetje experimenteren met die instellingen. GamePeter: Thanks, iedereen! Ik ga even verder experimenteren. Hopelijk kan ik snel weer spelen. Jullie tips zijn echt nuttig geweest! Lees het volledige bericht hier -
Welke prepaid simkaart is het beste voor af en toe gebruik?
MisterMaik voegde een een discussie toe onder Hardware - Telefonie - Navigatie - TV
Onderwerp: Welke prepaid simkaart is het beste voor af en toe gebruik? Gebruiker: Gebruiker123 Hey iedereen, ik heb een vraagje. Ik ben op zoek naar een prepaid simkaart voor af en toe gebruik. Ik heb dus niet echt behoefte aan een abonnement of iets, maar wil wel gewoon kunnen bellen en af en toe internetten. Heeft iemand tips voor de beste opties? Alvast bedankt! Expert: TechTimo Hey Gebruiker123! Goed dat je hier vraagt, er zijn best wel wat opties voor prepaid simkaarten, vooral als je ze maar af en toe gebruikt. Hier een paar dingen om in gedachten te houden: Bellen en SMS: De meeste prepaid kaarten bieden een soort beltegoed. Kijk niet alleen naar de prijs, maar ook naar de kosten per minuut. Soms kun je bij specifieke providers kiezen voor een speciaal beltarief. Internetbundels: Als je ook internet wilt gebruiken, kijk dan naar providers die een redelijke bundel aanbieden. Sommige hebben een ‘internet per dag’ optie; dat betekent dat je alleen betaalt als je het daadwerkelijk gebruikt. Dekking: Check ook de dekking in jouw omgeving. Providers verschillen in hoe goed ze het doen in bepaalde delen van het land. Als je veel onderweg bent, is dat een belangrijke factor. Flexibiliteit: Kies een provider die geen lange contracten heeft. Prepaid is juist handig omdat je niet vast zit, dus zorg dat je je tegoeden makkelijk kunt opladen en dat er geen extra kosten zijn. Een paar populaire keuzes zijn bijvoorbeeld Lebara, SIMYO en KPN. Lebara is vaak voordelig als je voornamelijk wil bellen naar het buitenland. SIMYO heeft goede internetbundels en KPN staat bekend om zijn uitgebreide netwerk. Dus, kijk wat jij belangrijk vindt: bellen, internet, of het allerbeste prijs-kwaliteitverhouding. Hopelijk helpt dit je verder! Reactie van GebruikerA Dank je, TechTimo! Handige info. Heb je toevallig ook ervaring met de prijzen van die bundels? M’n buurman zei dat hij laatst ergens 10 euro voor 5GB zag. Is dat normaal? Reactie van GebruikerB Hey Gebruiker123! Ik gebruik zelf Lebara en ben daar eigenlijk best blij mee. De prijzen zijn redelijk en je hebt ook optie om onderweg naar het buitenland te bellen zonder veel extra kosten. Maar als je echt alleen lokaal blijft, is SIMYO ook een goeie! Reactie van GebruikerC Ik sluit me aan bij GebruikerB. Lebara heeft trouwens ook leuke acties af en toe. Heb je misschien al gekeken op de hun website? Je kunt vaak wel deals vinden met extra belminuten of internet als je een kaartje koopt. Reactie van GebruikerD Ik vind KPN wat duurder, maar de dekking is wel top. Als je veel in het buitenland bent, is de prijs wel het waard. Vergeet niet om ook je verbindingskosten te checken. Bij sommige providers betaal je ook per gesprek, wat kan optellen! Reactie van Gebruiker123 Thanks voor de reacties! Heb al wat onderzocht en KPN lijkt me inderdaad goed, maar ook een beetje aan de dure kant. Iemand een idee hoeveel het kost om een kaartje aan te schaffen? Reactie van GebruikerE Volgens mij zijn de standaardprijzen voor een prepaid kaart meestal rond de 10 à 15 euro, afhankelijk van de provider. Soms zit er al wat beltegoed bij, maar niet altijd. Gewoon goed vergelijken dan! Reactie van GebruikerF Ik heb zelf een keer een prepaid van Tele2 gehad en daar was ik ook tevreden over. Ze hebben notabene soms acties, waarbij ze extra data of belminuten aanbieden. Maar ik vond hun app niet zo fijn werken, dus dat was wel een minpunt. Reactie van Gebruiker123 Lekker bezig allemaal, thanks! Ik ga alles even goed vergelijken. Ben vooral benieuwd naar die acties van Tele2 en Lebara. Zijn ze er echt, of is dat vooral marketingpraat? Reactie van GebruikerC Zeker, kijk vooral naar die acties! Soms hebben ze tijdelijke aanbiedingen die erg aantrekkelijk zijn. Gewoon even de social media checken van die providers, daar worden die dingen vaak als eerste aangekondigd. Succes met je keuze! Lees het volledige bericht hier -
Forumdiscussie: Welke handige tools en software zijn er om studentenkorting te krijgen? Jasper123: Hey allemaal! Ik ben net begonnen aan mijn studie en hoor steeds over studentenkorting, maar hoe pak ik dat aan? Zijn er specifieke tools of software die ik moet kennen? Thanks! Studiexpert88: Hey Jasper! Goed dat je vraagt. Studentenkorting kan echt een flinke besparing opleveren als je het goed aanpakt. Hier zijn een paar handige tools en websites die je kunt gebruiken: UNIDs: Dit is een app waar je exclusieve aanbiedingen kunt vinden voor studenten. Je moet wel je studentenstatus verifiëren, maar dan krijg je toegang tot kortingen bij allerlei winkels en online shops. Studentenkaart: In Nederland heb je verschillende organisaties zoals de Studentenunie of ISIC (Internationale Studenten Identiteitskaart). Met zo’n kaart kun je kortingen krijgen op reizen, musea, en meer. Websites zoals Groupon en Actiepagina: Hier vind je ook vaak deals specifiek voor studenten. Kijk vooral uit naar aanbiedingen voor restaurants en activiteiten in de buurt. Apps zoals GoodHabitz: Hiermee krijg je gratis of goedkope online cursussen. Heel handig als je je CV wilt opvijzelen zonder veel te spenderen. Social Media: Volg merken waar je interesse in hebt. Vaak hebben ze speciale acties voor studenten, bekend als ‘student days’ ofzo. Tips: Kijk ook op je schoolwebsite, vaak hebben universiteiten en hogescholen partnerships met bedrijven voor kortingen. Hopelijk helpt dit je op weg! Sophie_92: Wat een handige info! Ik had geen idee dat er zoveel apps bestonden. Heb je ook tips voor software specifiek voor studieboeken? Studiexpert88: Ja, zeker! Voor studieboeken zijn er ook slimme opties: Studentenservice.nl: Hier kun je boeken huren of kopen met korting. Books4Students: Een platform waar je tweedehands boeken kunt kopen of ruilen, wat ook flink kan schelen in de kosten. En vergeet niet om e-books te checken, die zijn vaak goedkoper! Markus2: Wow, thanks! Ik heb nu al een paar van die apps gedownload. Zijn er ook kortingen voor software als Adobe of Microsoft? Studiexpert88: Goede vraag, Markus! Ja, veel softwarebedrijven bieden speciale studentenprijzen: Adobe Creative Cloud biedt flinke kortingen voor studenten, soms tot 60%. Je hoeft alleen maar je studentenstatus te verifiëren. Microsoft 365 is vaak gratis voor studenten als je school meedoet aan het programma. Dus zeker de moeite waard om dat te checken! Kimberly88: Ik wil hier nog iets toevoegen: kijk ook naar je lokale bibliotheek! Ze hebben vaak kortingskaarten en toegang tot dure tijdschriften of databases voor je studie. Jasper123: Bedankt, iedereen! Dit helpt echt. Ik ga meteen aan de slag met die apps! Thomas90: Ik ben trouwens niet zo tech-savvy. Kun je die apps ook gebruiken op een laptop of alleen mobiel? Studiexpert88: De meeste van die apps zijn ook beschikbaar voor desktop! Je kunt ze gewoon via de website gebruiken. Gewoon even googlen als je een specifieke app zoekt. Sara_L: Dit is echt een top discussie! Altijd leuk om dit soort tips te ontvangen. Markus2: Nog een tip: als je iets koopt met studentenkorting, blijf dan recepten bewaren! Soms zijn er nog extra cashbacks of acties. Jasper123: Heel goeie tip, Markus! Thanks iedereen! Dit is superhelpful. Sophie_92: En vergeet niet: de kortingen zijn er om je leven makkelijker te maken, dus gebruik ze! Succes met de studie, iedereen! Dit was een fijne en informele discussie vol handige tips en informatie voor studenten over hoe ze eenvoudig kortingen kunnen krijgen. Veel succes met het besparen! Lees het volledige bericht hier
-
 Forumdiscussie: Hoe Arne Slot en Virgil van Dijk meehielpen aan eerste boek van Rijnmond-presentator Gebruiker: FanaticFan88 Hey allemaal! Ik heb gehoord dat Arne Slot en Virgil van Dijk een rol hebben gespeeld in het eerste boek van die Rijnmond-presentator. Wat is daar precies aan de hand? Kan iemand me dat uitleggen? Expert: VoetbalWijs Hoi FanaticFan88! Goede vraag! Het boek waar je het over hebt is geschreven door de Rijnmond-presentator en heeft een groot deel van zijn succes te danken aan Arne Slot en Virgil van Dijk. Wie zijn ze? Arne Slot is de coach van Feyenoord, en Virgil van Dijk is een internationale ster, die nu bij Liverpool speelt. Beide hebben een enorme invloed op het voetbal in Nederland. Wat is hun rol in het boek? In het boek deelt de presentator verhalen en ervaringen over zijn leven in de voetbalwereld. Hij heeft veel interviews gedaan met verschillende spelers en coaches, waaronder Slot en Van Dijk. Hun verhalen zijn heel inspirerend en geven een eerlijk kijkje in de topsport. Waarom zijn hun bijdragen belangrijk? Slot heeft een vernieuwende manier van coachen en denkt veel na over tactiek. Je leest in het boek hoe hij zijn visie op het spel met de presentator heeft gedeeld. Van Dijk, aan de andere kant, heeft een sterke mentale benadering en vertelt over zijn weg naar de top, wat veel jonge sporters aanspreekt. Voorbeeld: Stel je voor dat je naar een training van Feyenoord gaat. Slot vertelt over zijn aanpak, hoe hij met een team werkt en wat hem drijft. Van Dijk vertelt hoe hij omgaat met druk en verwachtingen. Dit soort verhalen maken het echt levendig en interessant voor de lezer. Het boek is dus een combinatie van praktijkervaringen en inspirerende verhalen. Dit maakt het voor voetbalfans en geïnteresseerden heel toegankelijk en leerzaam. Gebruiker: VoetbalNerd Super interessant! Ik wist niet dat spelers en coaches zo’n grote rol speelden in boeken. Heb je zelf het boek al gelezen? Wat vond je ervan? Expert: VoetbalWijs Ja, ik heb het gelezen! Het is echt een aanrader. De verhalen zijn eerlijk en soms ook persoonlijke dingen komen aan bod. Het geeft je een goed gevoel van wat er achter de schermen gebeurt. Gebruiker: FeyenoordFan123 Ik ben zo’n fan van Arne Slot! Hij heeft Feyenoord echt weer op de kaart gezet. Ik vind het leuk om te horen dat hij ook bij het boek betrokken is. Gebruiker: SportMomente Is het boek ook leuk voor niet-voetbalfans? Ik ben geen grote voetbalfan, maar ik vind inspirerende verhalen altijd tof. Expert: VoetbalWijs Ja, absoluut! Ook als je niet zoveel van voetbal weet, zijn de lessen over doorzettingsvermogen en omgaan met druk heel waardevol. Het is niet alleen voor voetbalfans! Gebruiker: TimmyD Ik heb het boek ook gekocht, maar ik ben nog niet begonnen. Heeft iemand een tip waar ik met lezen moet beginnen, of is het gewoon van begin tot eind leuk? Gebruiker: JeroenAanDeBal Begin gewoon bij het begin, maar als je benieuwd bent naar een specifiek verhaal over Van Dijk of Slot, kun je die hoofdstukken ook apart lezen. Elk verhaal is op zich staand en interessant! Gebruiker: KikiVrouw Waarom vertelt hij niet meer over andere spelers? Ik ben benieuwd naar hun verhalen. Wat denken jullie? Gebruiker: ScoutFan Dat is een goeie vraag, KikiVrouw! Ik denk dat hij focust op de verhalen die hem persoonlijk hebben geraakt en geïnspireerd. Misschien komen er in de toekomst meer boeken met andere spelers? Gebruiker: FanaticFan88 Dank voor de uitleg iedereen! Nu kan ik niet wachten om het boek te lezen. Gebruiker: VoetbalWijs Veel leesplezier, FanaticFan88! Laat ons weten wat je ervan vindt! Lees het volledige bericht hier
Forumdiscussie: Hoe Arne Slot en Virgil van Dijk meehielpen aan eerste boek van Rijnmond-presentator Gebruiker: FanaticFan88 Hey allemaal! Ik heb gehoord dat Arne Slot en Virgil van Dijk een rol hebben gespeeld in het eerste boek van die Rijnmond-presentator. Wat is daar precies aan de hand? Kan iemand me dat uitleggen? Expert: VoetbalWijs Hoi FanaticFan88! Goede vraag! Het boek waar je het over hebt is geschreven door de Rijnmond-presentator en heeft een groot deel van zijn succes te danken aan Arne Slot en Virgil van Dijk. Wie zijn ze? Arne Slot is de coach van Feyenoord, en Virgil van Dijk is een internationale ster, die nu bij Liverpool speelt. Beide hebben een enorme invloed op het voetbal in Nederland. Wat is hun rol in het boek? In het boek deelt de presentator verhalen en ervaringen over zijn leven in de voetbalwereld. Hij heeft veel interviews gedaan met verschillende spelers en coaches, waaronder Slot en Van Dijk. Hun verhalen zijn heel inspirerend en geven een eerlijk kijkje in de topsport. Waarom zijn hun bijdragen belangrijk? Slot heeft een vernieuwende manier van coachen en denkt veel na over tactiek. Je leest in het boek hoe hij zijn visie op het spel met de presentator heeft gedeeld. Van Dijk, aan de andere kant, heeft een sterke mentale benadering en vertelt over zijn weg naar de top, wat veel jonge sporters aanspreekt. Voorbeeld: Stel je voor dat je naar een training van Feyenoord gaat. Slot vertelt over zijn aanpak, hoe hij met een team werkt en wat hem drijft. Van Dijk vertelt hoe hij omgaat met druk en verwachtingen. Dit soort verhalen maken het echt levendig en interessant voor de lezer. Het boek is dus een combinatie van praktijkervaringen en inspirerende verhalen. Dit maakt het voor voetbalfans en geïnteresseerden heel toegankelijk en leerzaam. Gebruiker: VoetbalNerd Super interessant! Ik wist niet dat spelers en coaches zo’n grote rol speelden in boeken. Heb je zelf het boek al gelezen? Wat vond je ervan? Expert: VoetbalWijs Ja, ik heb het gelezen! Het is echt een aanrader. De verhalen zijn eerlijk en soms ook persoonlijke dingen komen aan bod. Het geeft je een goed gevoel van wat er achter de schermen gebeurt. Gebruiker: FeyenoordFan123 Ik ben zo’n fan van Arne Slot! Hij heeft Feyenoord echt weer op de kaart gezet. Ik vind het leuk om te horen dat hij ook bij het boek betrokken is. Gebruiker: SportMomente Is het boek ook leuk voor niet-voetbalfans? Ik ben geen grote voetbalfan, maar ik vind inspirerende verhalen altijd tof. Expert: VoetbalWijs Ja, absoluut! Ook als je niet zoveel van voetbal weet, zijn de lessen over doorzettingsvermogen en omgaan met druk heel waardevol. Het is niet alleen voor voetbalfans! Gebruiker: TimmyD Ik heb het boek ook gekocht, maar ik ben nog niet begonnen. Heeft iemand een tip waar ik met lezen moet beginnen, of is het gewoon van begin tot eind leuk? Gebruiker: JeroenAanDeBal Begin gewoon bij het begin, maar als je benieuwd bent naar een specifiek verhaal over Van Dijk of Slot, kun je die hoofdstukken ook apart lezen. Elk verhaal is op zich staand en interessant! Gebruiker: KikiVrouw Waarom vertelt hij niet meer over andere spelers? Ik ben benieuwd naar hun verhalen. Wat denken jullie? Gebruiker: ScoutFan Dat is een goeie vraag, KikiVrouw! Ik denk dat hij focust op de verhalen die hem persoonlijk hebben geraakt en geïnspireerd. Misschien komen er in de toekomst meer boeken met andere spelers? Gebruiker: FanaticFan88 Dank voor de uitleg iedereen! Nu kan ik niet wachten om het boek te lezen. Gebruiker: VoetbalWijs Veel leesplezier, FanaticFan88! Laat ons weten wat je ervan vindt! Lees het volledige bericht hier -

Waarom start mijn game niet op en wat kan ik eraan doen?
gamer12 voegde een een discussie toe onder Alles over Games en Consoles
Forumdiscussie: Probleem met installatie van Nintendo Switch-game GamePeter: Hey allemaal! Ik heb een probleem met mijn Nintendo Switch. Ik probeer een nieuwe game te installeren, maar het hangt steeds bij 75%. Ik heb al geprobeerd de console opnieuw op te starten, maar dat helpt niet. Iemand een idee wat ik kan doen? Dit is zo frustrerend! NerdyNina: Hey GamePeter! Geen zorgen, ik kan je hopelijk helpen! Probeer het volgende: Zorg voor voldoende ruimte: Ga naar je systeeminstellingen en kijk hoeveel opslagruimte je nog hebt. Als je bijna vol zit, kan de installatie vastlopen. Verwijder eventueel wat oude games of screenshots. Verbind met Wi-Fi: Zorg ervoor dat je Switch verbonden is met een stabiele internetverbinding. Soms kunnen downloads vastlopen als de verbinding niet goed is. Update je console: Kijk of er updates zijn voor je Switch. Soms wordt dit automatisch gedaan, maar als je dat uit hebt staan, kan een verouderde software ook problemen geven. Verwijder en probeer opnieuw: Als het nog steeds niet lukt, probeer dan de game te verwijderen en opnieuw te downloaden. Ga naar je home screen, houd de game ingedrukt en kies ‘Verwijderen’. Hoop dat dit helpt! Laat maar weten! GameLover32: Thanks, NerdyNina! Goede tips! Ik had zelf ook zo’n probleem met een game update. Wat bij mij hielp was het resetten van mijn internetrouter. Dat klinkt misschien simpel, maar het maakte echt een verschil! XBoxGamer88: Ik heb ook een tijdje problemen gehad met downloads. Ik heb toen mijn Switch gewoon een uurtje uit laten staan en toen deed ie het ineens weer. Soms is het gewoon een kwestie van even geduld hebben, haha. MiniMau: Ik ben een beetje bang om mijn games te verwijderen, wat als ik ze kwijt raak? NerdyNina: @MiniMau, maak je geen zorgen! Je games worden opgeslagen aan je account, dus als je ze opnieuw downloadt, heb je ze zo weer terug. Gewoon goed kijken wat je echt niet meer speelt, dat scheelt enorm! GamePeter: Top, bedankt voor de tips! Ik zal het meteen proberen. GamerDude: Oh, nog een ding! Zorg ervoor dat je console goed ventilatie krijgt. Als ie te warm wordt, kan dat ook downloads vertragen of vastzetten. Zet hem niet in een dichte kast! MuscleMario: Ja, dat is echt belangrijk! Koeling is key. Heb mijn Switch ook eens per ongeluk in een te warme omgeving neergezet en dat resulteerde in problemen. Was niet leuk… ZeldaFanatic: En als het nog steeds niet lukt, kan je altijd proberen om de game op een SD-kaart te installeren als je dat nog niet doet! Scheelt een hoop ruimte op je hoofdschijf. GamePeter: Bedankt iedereen! Ik ga er vandaag mee aan de slag en laat weten of het lukt! Lees het volledige bericht hier -
Waar kan ik gratis en legaal films kijken zonder gedoe?
Mandyyy voegde een een discussie toe onder Afspelen van Films en Series
Forumdiscussie: Waar kan ik gratis en legaal films kijken zonder gedoe? Gebruiker: FilmLiefhebber88 Hey iedereen! Ik ben op zoek naar manieren om gratis en legaal films te kijken, zonder dat ik allemaal gedoe heb met registraties of advertenties. Iemand tips? Expert: Filmlessenaar Hey FilmLiefhebber88, goede vraag! Je bent niet de enige die zoekt naar manieren om films te kijken zonder daar de hoofdprijs voor te betalen. Hier zijn een paar opties die je echt kunt overwegen: YouTube Ja, echt waar! YouTube heeft een sectie met gratis films. Zoek gewoon op “gratis films” en je vindt best een aantal leuke titels. Het kan zijn dat er wat advertenties tussendoor komen, maar het is gratis en compleet legaal! Crackle Deze site biedt een assortiment aan films en series, allemaal gratis te bekijken. Je moet je wel registreren, maar dat is een fluitje van een cent. Gewoon je e-mailadres invullen en je bent klaar! Tubi Dit is ook een geweldige optie! Tubi heeft een enorm aanbod van films en series die je gratis kunt kijken. Uiteraard zijn er ook hier advertenties, maar dat is de prijs die je betaalt voor gratis inhoud. Vudu Vudu heeft een sectie met “gratis om te kijken” films. Een beetje zoals de andere opties hierboven, maar met een andere selectie. Geen login nodig, gewoon kiezen en kijken! Bibliotheek Ja, je leest het goed! Veel lokale bibliotheken hebben tegenwoordig ook streamingdiensten. Met een bibliotheekkaart kun je vaak gratis films streamen via platforms als Kanopy of Hoopla. Vergeet niet dat de selectie kan variëren, dus het is een goed idee om af en toe te checken wat er nieuw is. Hopelijk helpt dit je verder! Veel kijkplezier! Gebruiker: TechyTess Wauw, dit zijn super handige tips! Ik kende YouTube en die bibliotheek optie nog niet. Moet ik echt een bibliotheekkaart hebben voor die streamingdiensten? Gebruiker: PolderHenk Ja, TechyTess, je hebt echt die kaart nodig. Maar het is meestal helemaal gratis! Ideaal als je van films houdt. Gebruiker: MovieMadam Thanks voor de info, Filmlessenaar! Maar ik vraag me af: waarom zijn er zoveel advertenties? Is dat normaal voor gratis films? Expert: Filmlessenaar Ja, MovieMadam, dat is heel normaal. Ads zijn eigenlijk de manier waarop deze platforms geld verdienen. Ze bieden je gratis content aan in ruil voor wat reclame. Het is of dat of je betaalt, en veel mensen kiezen de gratis optie! Gebruiker: ChillBill Ik heb Tubi geprobeerd en eerlijk gezegd was het best te doen! De ads waren niet te irritant. Zeker een aanrader voor zaterdagavond! Gebruiker: FilmLiefhebber88 Bedankt voor alle tips, mensen! Ga ze zeker allemaal uitproberen. Voel me rijk aan opties nu! Lees het volledige bericht hier -
3. SD-kaart voorbereiden In deze stappen gaan we onze SD kaart voorbereiden, om onze homebrew erop te zetten. Wat heb je nodig; Guiformat (om onze SD-kaart in FAT32 te formatteren) Atmosphere NX (Download the atmosphere-(version)-master-(version)+hbl-(version)+hbmenu-(version).zip release van Atmosphere) Lockpick_RCM Instructies: Plaats de SD-kaart van uw Switch in uw pc Kopieer de inhoud van het Atmosphere .zip-bestand naar de hoofdmap van uw SD-kaart Kopieer de bootloader-map van het Hekate .zip-bestand naar de root van je SD-kaart Kopieer hekate_ipl.ini naar de bootloader-map op je SD-kaart Kopieer Lockpick_RCM.bin naar de map /bootloader/payloads op uw SD-kaart (Als jij je SD-kaart ook als opslagapparaat voor je games gebruikt en een back-up van de Nintendo-map hebt gemaakt voordat je je microSD-kaart partitioneerde, plaats deze dan terug in de root van je microSD-kaart.) Plaats je SD-kaart terug in je Switch En op het einde zal de inhoud van je SD kaart er zo uitzien. (De Nintendo-map is niet aanwezig als jij je switch nog niet opgestart hebt met de SD kaart erin) 4. De Emummc maken, sleutels ophalen en essentiële back-ups maken. (Voordat u begint, start u uw switch normaal op en verwijdert u alle wifi-netwerken. Je kunt ze weer toevoegen als je deze handleiding hebt voltooid.) Instructies: Voer RCM in en injecteer de Hekate-payload Gebruik het touchscreen om naar emuMMC . te navigeren Tik op Maak emuMMC aan en selecteer vervolgens SD-partitie Tik op Deel 1. Het begint nu met het maken van de emummc. Nadat het klaar is, keert u terug naar het emuMMC-menu met behulp van de knoppen Sluiten Tik op Wijzig emuMMC en vervolgens op SD RAW 1 Ga terug naar het hoofdmenu 5. NAND backups maken. Een NAND-back-up is cruciaal. Ze kunnen worden gebruikt om het apparaat in noodgevallen weer in werkende staat te brengen. Zodra de back-up is voltooid, bewaart u deze op een veilige plaats. De beste back-up is degene die je hebt maar nooit nodig hebt, en de slechtste back-up is degene die je nodig hebt maar nooit hebt gemaakt. Om ruimte te besparen, is het raadzaam om het eindresultaat te comprimeren met een .zip-bestand of iets dergelijks. Het wordt ten zeerste aanbevolen om een SD-kaart te gebruiken die is geformatteerd naar FAT32 en die ten minste 32 gigabyte vrije ruimte heeft. Dit werkt nog steeds op kleinere kaarten, maar het is niet ideaal. Instructies: Voer RCM in en injecteer de Hekate-payload Gebruik het aanraakscherm om naar Tools te navigeren en vervolgens Back-up eMMC Tik op eMMC BOOT0 & BOOT1 Dit duurt maar een paar seconden, maar als uw SD-kaart erg traag is, kan dit ongeveer een minuut duren. Tik op Sluiten om door te gaan en tik vervolgens op eMMC RAW GPP Dit zal lang duren. Verwacht dat het tussen de 10 minuten en een uur duurt (of meer, als je SD-kaart erg traag is). Op FAT32 SD-kaarten of kaarten die minder dan 32 gigabyte aan beschikbare ruimte hebben, wordt de NAND opgesplitst in delen van 1 of 2 gigabyte. Hekate stopt met de productie van deze onderdelen als er geen ruimte meer is. Wanneer dit gebeurt, doet u het volgende: Schakel uw systeem uit Plaats uw SD-kaart in uw pc Verplaats alle bestanden van de back-upmap op uw SD-kaart naar een veilige locatie op uw pc Plaats je SD-kaart in je Switch Voer RCM opnieuw in, injecteer Hekate opnieuw en ga verder met de back-up door op Tools> Backup eMMC> eMMC RAW GPP te tikken Herhaal het proces totdat de NAND volledig is gedumpt Druk op Sluiten > Start > Uitschakelen Plaats uw SD-kaart in uw pc Kopieer de back-upmap op uw SD-kaart naar een veilige locatie op uw pc 6. De unieke sleutels van uw console verkrijgen. Deze sleutels zijn essentieel om te hebben. In extreme noodgevallen kunnen ze worden gebruikt in combinatie met uw NAND-back-up en andere hulpmiddelen om uw console weer in een werkende staat te herstellen. Voer RCM in en injecteer de Hekate-payload. Tik op de optie Payloads en druk vervolgens op Lockpick_RCM.bin. Als Lockpick_RCM je vraagt om te kiezen tussen SysNAND of emuMMC, kies dan SysNAND door met de volumeknoppen te navigeren en op de aan/uit-knop te drukken. Zo niet, ga dan verder met stap 4. Als Lockpick_RCM u vraagt om opnieuw op te starten naar september, drukt u op de aan / uit-knop of op een van de volumeknoppen om dit te doen. Er wordt dan een "sept by Atmosphere"-logo weergegeven, gevolgd door Lockpick_RCM die opnieuw begint. Als u hier niet om wordt gevraagd, gaat u verder met stap 5. Lockpick_RCM zou u nu moeten informeren dat uw sleutels zijn opgeslagen in /switch/prod.keys op de SD-kaart. Druk op een willekeurige knop om terug te keren naar het hoofdmenu. Navigeer met de volumeknoppen naar 'Uitschakelen' en selecteer deze met de aan/uit-knop. Plaats uw SD-kaart in uw pc. Kopieer prod.keys van de switch-map op uw SD-kaart naar een veilige locatie op uw pc (het wordt aangeraden om het te kopiëren naar dezelfde plaats waar u uw NAND-back-up naartoe hebt gekopieerd).
-

Switch terug brengen naar stock software.
SwitchFreak reageerde op Spyro's topic in Homebrew informatie
@Spyro Ik ga er even vanuit gezien de niet technische kennis dat er voordat de CFW erop is gezet een NAND backup gemaakt is. Dit is namelijk wel nodig om terug te gaan naar stock mode. Mocht dit niet het geval wezen, dan kan via onderstaande methode eventueel wel terug gaan naar stock mode. (Hou er rekening mee, ik ben niet verantwoordelijk voor het eventueel schade die toegebracht wordt aan de switch en/of je verbannen wordt door Nintendo!) Deze guide is een vertaling vanuit Karunamon's Guide van Github, en eventueel een andere guide is StarDust's guide deze heeft eventueel nog een video beschikbaar. (LET OP, DEZE VIDEO IS NIET IN HET ENGELS/NEDERLANDS) Wat heb je nodig? RCM-mal (of geschikte paperclip) Een USB-kabel om uw switch op uw Windows-pc aan te sluiten Een microSD-kaartlezer De volgende software van Switchtools: TegraRcmSmash Memloaderv3 biskeydump HacDiskMount Zadig van https://zadig.akeo.ie/ (voor het juiste USB-stuurprogramma) Stap 1: Voorbereiding 1. Pak voor de zekerheid je NAND-back-up erbij (deze zal op de SD kaart moeten staan als deze gemaakt is) 2. Verwijder AutoRCM als dit is geïnstalleerd. (BELANGRIJK!) 3. Houd de aan/uit-schakelaar ingedrukt, selecteer energieopties en schakel de console volledig uit. 4. Zorg ervoor dat alle software uit de bovenstaande lijst is uitgepakt en klaar is voor gebruik. Stap 2: Sleutels Eerst hebben we uw sleutels nodig voor een latere stap. Hierbij wordt biskeydump met TegraRcmSmash gebruikt om code vanaf uw pc naar uw switch te pushen. 1. Plaats uw RCM-mal (niet uw payload-injector - we zullen deze hier niet gebruiken). 2. Zet de switch aan terwijl u de toets Volume + ingedrukt houdt. U krijgt een zwart scherm en er lijkt niets te gebeuren. 3. Sluit uw switch aan op de pc. Windows zou moeten merken dat het is aangesloten. 4. Lanceer Zadig. 5. Zorg ervoor dat in de bovenste balk "APX Device" is geselecteerd. 6. Druk in het rechtervak op de pijl-omlaag totdat "libusbK (v3.0.7.0) is geselecteerd. 7. Druk op "stuurprogramma installeren" en wacht tot het voltooid is. 8. Sleep het bestand biskeydump.bin in uw map Extra naar TegraRcmSmash.exe 9. De switch start op naar een scherm met uw sleutels en een QR-code erop. Gebruik een QR-codelezer-app om de code te scannen en e-mail de resultaten naar uzelf. Je kunt ook op een toets in het biskeydump-scherm drukken om de NAND-keys op je SD-kaart op te slaan, maar persoonlijk stuur ik ze liever naar men eigen email. Stap 3: Het verwijderen van je CFW (en hacks) 1. Sluit de MicroSD-kaart aan op uw pc 2. Kopieer vanuit de map "sample" in uw memloaderv3 de volledige inhoud naar de hoofdmap van uw SD-kaart. 3. Plaats de SD-kaart opnieuw. 4. Start uw switch op in RCM-herstel (jig in, vol+ ingedrukt) 5. Sleep memloader.bin naar TegraRCMSmash 6. Uw Switch geeft een menu weer. Gebruik de volumetoetsen om naar "umms_emc.ini" te gaan en druk één keer op de aan/uit-knop. 7. Voer HacDiskMount uit als beheerder 8. Selecteer in het bestandsmenu 'Fysiek apparaat openen' 9. Zoek naar een "Linux UMS-schijf" en selecteer deze. 10. Open de SYSTEEMpartitie in het nieuwe menu door te dubbelklikken 11. Vul vanuit uw e-mail- of tekstbestand uit stap 2.9 de tekstvakken met de BIS-keys 2 en pas de waarden aan. Druk op Test, het zou met succes moeten worden voltooid. 12. Selecteer een stationsletter die momenteel niet in gebruik is op uw pc (z: of een letter laat in het alfabet is veilig), druk op Installeren en vervolgens op Mount. Dit zal even duren. 13. Navigeer op uw pc naar de stationsletter die u hebt geselecteerd. 14. Open de opslagmap. LEES DIT BIT ZORGVULDIG - U ZULT UW SWITCH VERBINDEN ALS U DE VOLGENDE STAP FOUT VOLGT! 15. Selecteer alle bestanden in deze map en verwijder de selectie van het bestand dat begint met 8 en eindigt met 120 (het kan ook een blanco of onzinnige datum in 1969 hebben) 16. Verwijder alle geselecteerde bestanden. Zorg er opnieuw voor dat u het bestand 8.........120 niet verwijdert. 17. Ga terug naar hacdiskmount, druk op unmount en sluit vervolgens het venster. 18. Selecteer nu GEBRUIKER 19. Plaats uw BIS-keys 3 (let op: 3, niet 2 uit de vorige stap), test en monteer. 20. Navigeer naar de map. 21. Verwijder ALLES in deze map. Alle mappen, alles. Laat het volledig leeg. 22. Ontkoppel en verbreek de verbinding met de pc. We zijn klaar met alle tools. Als je een SD-kaart hebt geplaatst, is dit een goed moment om deze te wissen of de bestanden op zijn minst ergens anders te kopiëren! Stap 4: Het moeilijke deel is voorbij 1. Verwijder uw RCM-mal. 2. Schakel uw switch normaal in (zonder Vol+ ingedrukt te houden) 3. Doorloop het installatieproces, maar sla het gedeelte over waarin u uw netwerkverbinding invoert. 4. Ga door totdat je het startscherm bereikt. Navigeer naar instellingen, systeem, formatteeropties en voer een volledige fabrieksreset uit. Uw Switch is nu terug in stockmode en veilig om online te gebruiken. Stap 5: De proef op de som. 1. Zodra de fabrieks reset is voltooid, is uw Switch weer in stockmode. Er zijn twee punten waarop u een foutmelding kunt krijgen als uw console is toch een ban heeft gekregen van Nintendo: Inloggen op Nintendo Network Gebruik van de eShop 2. Stel de Switch normaal in, inclusief verbinding met internet. Als je al langere tijd gehackt bent, moet je waarschijnlijk je systeem updaten voordat je inlogt op Nintendo Network. Maak je geen zorgen, dit betekent niet dat je een ban hebt. 3. Voer elke update uit die het systeem wil (systeemmenu, systeem, update) Na het opnieuw opstarten navigeert u naar uw gebruikersaccount en koppelt u deze aan Nintendo Network. Als de koppeling succesvol is voltooid: 4. Open de eShop en probeer iets gratis te downloaden, zoals YouTube. ALS STAP 4 EN 5 SUCCESVOL ZIJN VOLTOOID, BENT U KLAAR! JE BENT MET SUCCES TERUG NAAR VOORRADEN ZONDER EEN BAN!! Als u daarentegen een foutmelding krijgt (2124-4007, 2124-4508), dan is uw systeem helaas verbannen en heeft u geen toegang tot online services. Je kunt net zo goed je hacks opnieuw installeren. -
Wat is homebrew? Homebrew is een term voor onofficiële software geschreven door hobbyisten en ontwikkelaars voor vergrendelde systemen. Dit kunnen bewerkingstools voor opslaan, games, emulators en meer zijn. Homebrew kan gratis op je Switch worden uitgevoerd via Custom Firmware, zolang je een systeem van de "eerste generatie" hebt met 12.1.0 of lager en een USB-C-kabel. Wat is aangepaste firmware? Custom Firmware (“CFW”) is een stuk software die de systeem firmware aanpast. Atmosphere doet dit bijvoorbeeld door op de achtergrond te draaien en het besturingssysteem te patchen. Hierdoor kan men de functionaliteit van hun systeem uitbreiden door homebrew hogere toestemmingsniveaus te geven dan de meeste userland-exploits en kan het worden gebruikt om extra functies te bieden voor homebrew-ontwikkelaars en gebruikers om voor verschillende doeleinden gebruik van te maken, bijvoorbeeld game-modding. CFW kan worden ingesteld op elke console van de eerste generatie in elke versie (maar vereist extra tools). Wat is er geïnstalleerd na deze handleiding? Deze handleiding heeft als einddoel een volledig ongewijzigde overstap van Stock Firmware naar Atmosphere Custom Firmware. fusee-gelee is momenteel de beste methode om aangepaste firmware te starten die ons bijna volledige controle over het systeem geeft. Het maakt gebruik van een kwetsbaarheid in de bootROM van de eerste generatie Switch-systemen, waardoor we elke gewenste lading naar de herstelmodus van de Switch kunnen sturen, in plaats van alleen degene die Nintendo heeft geautoriseerd. Wat kan ik doen met aangepaste firmware? Pas je HOME-menu aan met door de gebruiker gemaakte thema's en welkomstschermen. Gebruik "ROM-hacks" voor games die je bezit. Back-up, bewerk en herstel saves voor veel games. Speel games voor oudere systemen met verschillende emulators, met RetroArch of andere zelfstandige emulators. Werk veilig bij naar de nieuwste systeemversie zonder bang te zijn de toegang tot homebrew te verliezen. Wat moet ik weten voordat ik begin? Voordat u aan de handleiding begint, moet u de risico's van Switch-hacking kennen: ELKE keer dat u uw systeem wijzigt, is er altijd het potentieel voor een ONHERSTELBARE systeem. Ze zijn zeldzaam, maar nog steeds een mogelijkheid, dus zorg ervoor dat je ALLE aanwijzingen PRECIES opvolgt. Deze handleiding werkt op Switch-consoles van de eerste generatie in alle regio's op firmware 12.1.0 of lager. U hebt een van de volgende nodig om deze handleiding met succes te volgen: Een USB-A-naar-USB-C-kabel en een pc Je hebt ook een micro SD-kaart nodig van minimaal 64 gigabyte of groter als je van plan bent deze handleiding via het emummc-pad te volgen, wat veiliger is en sterk wordt aanbevolen. Als u een kleinere SD-kaart moet gebruiken, is dit mogelijk met het sysmmc-pad, maar dit wordt sterk afgeraden. Ten slotte hebt u een manier nodig om toegang te krijgen tot de herstelmodus. (Dit wordt verder uitgelegd in de sectie "RCM invoeren") Als alles volgens plan verloopt, verlies je geen gegevens en eindig je met alles waar je mee begon (games, Nintendo-account, saves, etc. blijven behouden). Houd uw apparaat tijdens het hele proces aangesloten en opgeladen om gegevensverlies of schade door onverwachte stroomonderbreking te voorkomen. Aangepaste firmware is niet permanent met de huidige methoden en wordt verwijderd bij het opnieuw opstarten van het systeem. Het is aan te raden de hele handleiding een of meerdere keren van begin tot eind door te lezen voordat u de handleiding daadwerkelijk met uw systeem doorloopt.
-

Adobe Onder Vuur: Privacy Schending en Claims van Stichting Data Bescherming
William voegde een een nieuwsbericht toe onder Nieuwsberichten
Recentelijk is het Amerikaanse softwareconcern, Adobe, in het middelpunt van een privacy-schandaal terechtgekomen, waarbij beweerd wordt dat zij het internetgedrag van Nederlandse burgers in kaart brengen zonder hun medeweten. Deze vermeende praktijk omvat onder andere het monitoren van activiteiten op websites van belangrijke Nederlandse instellingen, zoals de Belastingdienst, KPN en ABP. De Stichting Data Bescherming Nederland (SDBN) heeft deze aantijgingen aangekaart en eist dat Adobe onmiddellijk stopt met deze handelswijze, en ze gaan zelfs nog verder door juridische stappen te ondernemen en een massale schadevergoeding te eisen. De Controverse Ontvouwt Zich De kern van deze controverse draait om de vermeende inbreuk op de privacy van Nederlandse internetgebruikers. Adobe wordt ervan beschuldigd persoonlijke gegevens te verzamelen en het surfgedrag van burgers te volgen zonder hun uitdrukkelijke toestemming. Deze praktijk zou plaatsvinden via websites die door velen als vertrouwde bronnen worden beschouwd, waaronder overheidsinstanties en grote telecombedrijven. Het Standpunt van Stichting Data Bescherming Nederland Stichting Data Bescherming Nederland (SDBN) is vastbesloten om de belangen van de Nederlandse burgers te beschermen als het gaat om gegevensprivacy. Ze stellen dat dergelijke inbreuken onaanvaardbaar zijn en een schending vormen van fundamentele privacyrechten. Om deze reden hebben ze besloten juridische stappen te ondernemen tegen Adobe en eisen ze een schadevergoeding namens de getroffen Nederlandse burgers. De Impact en Toekomstige Stappen Dit incident brengt belangrijke vragen over privacybescherming en de verantwoordelijkheden van bedrijven met betrekking tot gegevensverzameling naar voren. Het zal nauwlettend worden gevolgd door privacyadvocaten, beleidsmakers en internetgebruikers in Nederland en daarbuiten. Hoe de rechtszaak zal verlopen en welke gevolgen dit kan hebben voor Adobe en andere bedrijven die vergelijkbare praktijken hanteren, blijft nog onduidelijk. In deze tijd van groeiende bezorgdheid over online privacy, benadrukt deze zaak het belang van transparantie en strikte naleving van privacywetten en -normen door bedrijven die actief zijn op het internet. Het zal ongetwijfeld een aanhoudend debat aanwakkeren over de balans tussen gegevensverzameling voor zakelijke doeleinden en het beschermen van de individuele privacyrechten.-
- adobe cloud
- rechtzaak
-
(en 2 meer)
Getagt met: