
Een ssd is onmisbaar in elk nieuw systeem, maar ook in elke oudere configuratie. Heb je nog een hdd? Zo kun je van hdd naar ssd upgraden.
Ssd's worden steeds goedkoper, waardoor de aanschaf ervan aantrekkelijker wordt. Zelfs als je een al wat oudere laptop hebt, kan het de moeite zijn om die voor zijn laatste werkbare jaren te voorzien van een ssd, want de kans dat je oude harde schijf het eerder begeeft dan de rest van de hardware is namelijk best groot.
Natuurlijk is het zaak om goed op te letten welke ssd je aanschaft. Hierbij kun je rekening houden met de lees- en schrijfsnelheid van een ssd, de hoeveelheid beschikbare gigabytes en het energieverbruik. Het laatste is meer van belang bij bijvoorbeeld laptops of een nas.
Kloon maken
Als je een nieuwe ssd hebt aangeschaft en deze als vervanging van je bestaande 'ouderwetse' harde schijf wilt plaatsen in je computer, moet je natuurlijk wel eerst een back-up maken.
In dit artikel gebruiken we daar de gratis tool EaseUS Todo Backup voor. Met deze software kun je afzonderlijke back-ups maken, maar belangrijker, ook een sector-voor-sector kloon van je oude harde schijf. En dat is nodig als je de gegevens van de oude harde schijf direct naar de nieuwe wilt overzetten, compleet met bootpartitie en een werkende Windows 10-installatie.
Ssd’s zijn weliswaar minder kwetsbaar dan mechanische schijven, maar alles kan kapot. En waar een mechanische schijf vaak kuren vertoont voordat hij stopt met werken, gaat een ssd eerder van probleemloos werken naar helemaal onbruikbaar. Zorg dus ook na installatie van je ssd altijd voor een goede back-up. Een duurzamere ssd kopen is geen garantie op probleemloos functioneren.
Oude en nieuwe schijf aansluiten
Het maken van een kloon gaat het eenvoudigst als je pc of laptop een extra sleuf heeft voor het plaatsen van een tweede harde schijf. Bij het maken van een kloon werkt het namelijk het snelst als je deze direct kan overzetten naar je nieuwe ssd. Er bestaan ook usb-docking stations of zelfs losse kabels waarmee je een (nieuwe) harde schijf of ssd extern kunt aansluiten op de usb-poort. Windows 10 herkent deze schijf gewoon als een extra harddisk en ook EaseUS Todo Backup kan daarmee overweg.

Met een USB Docking Station kun je eenvoudig je nieuwe ssd aan de computer aansluiten
Gegevens overzetten
Nadat je je nieuwe ssd hebt aangesloten op je computer, kun je starten met het klonen van de oude harde schijf naar de nieuwe. Start EaseUS Todo Backup en wacht tot de software klaar is met de initialisatie.
Nadat het programma al je schijven heeft gevonden, klik je rechtsboven op de knop System Clone. Met deze optie maak je een exacte kopie (kloon) van je oude harde schijf direct naar de nieuwe. System Clone pakt hierbij automatisch de bootpartitie, de Windows-partitie en eventuele extra partities op de systeemschijf en zet deze dan direct over naar je nieuwe ssd.

Even wachten
Het overzetten van de data van de oude harde schijf naar de nieuwe kan even duren, afhankelijk van de omvang van de partities. In ons geval duurde het overzetten ongeveer een half uur.

Oude harde schijf eruit
Is de kloon succesvol uitgevoerd? Ontkoppel dan je nieuwe ssd van je computer. Let wel, doe dit wel op de 'nette' manier: klik met de rechtermuisknop op het usb-pictogram en kies voor Uitwerpen in het contextmenu. Zo weet je zeker dat er geen gegevens meer worden weggeschreven of dat de schijf op een andere manier nog in gebruik is. Heb je je nieuwe ssd intern aangesloten? Sluit dan eerst de computer helemaal af , haal de stroomkabel uit de computer en maak je ssd weer los. Afhankelijk van hoe jouw systeem is geconfigureerd, kun je nu ook je oude harde schijf losmaken binnenin je computer. Voor dit artikel hebben we gebruik gemaakt van een laptop, waarin ruimte is voor één harde schijf, dus in ons geval vervangen we de oude interne harde schijf voor een nieuwe ssd, waarop we zojuist de kloon van de complete schijf naartoe hebben overgezet.

De oude harde schijf wordt eruit gehaald.
Ssd plaatsen
Het plaatsen van de ssd gaat eenvoudig en eigenlijk in omgekeerde volgorde dat je de oude schijf eruit hebt gehaald. Let op: vervang je een harde schijf uit een desktop-pc, dan past een ssd doorgaans niet direct in de schijfbaai van je systeem. Dat komt omdat conventionele desktop harddisk 3,5 inch breed zijn, terwijl ssd's altijd 2,5 inch breed zijn. Om het verschil in breedte te overbruggen, heb je een zogeheten bracket nodig: een metalen of kunststof frame waarin je de ssd vastschroeft, en vervolgens in je 3,5 inch schijfbay van de desktop-pc plaatst. Laptops hebben doorgaans altijd een 2,5 inch drive bay, dus een nieuwe ssd past zonder aanpassing direct in het slot.

De Patriot Burst 240 GB SATA III-ssd past direct in het 2.5 inch slot.
Computer opnieuw starten
Als je met EaseUS Todo Backup de kloon hebt gemaakt van je oude harde schijf naar je nieuwe ssd, dan is het een kwestie van de nieuwe ssd plaatsen, de klepjes weer dicht te schroeven en je computer of laptop weer op te starten. Zolang je de nieuwe ssd op dezelfde poort hebt aangesloten als de oude harde schijf, start je computer direct op vanaf die nieuwe schijf, zonder dat je verder nog iets hoeft te doen.
IDE OF AHCI
Op sommige laptops moet je even goed opletten bij het plaatsen van een nieuwe ssd. Voor de aansturing van de harde schijf kan gebruik worden gemaakt van twee standaarden IDE of AHCI. De eerste is eigenlijk een oudere standaard die langzamer werkt, je moet dus altijd voor AHCI kiezen. Bij oudere BIOS'en kan het echter voorkomen dat de poort van je nieuwe schijf automatisch op IDE wordt gezet. Als je een kloon van je harde schijf hebt gemaakt terwijl deze op ACHI stond, maar de nieuwe ssd wordt op IDE aangestuurd, dan wil Windows niet starten. Check dus van tevoren of je nieuwe ssd inderdaad op AHCI is ingesteld.

Zorg dat je ssd op de juiste manier (via AHCI) wordt aangestuurd.
Prestaties
Het grootste voordeel van een ssd ten opzichte van een conventionele harde schijf is de snelheid. Een ssd heeft geen bewegende onderdelen en bestaat uit snel flashgeheugen, terwijl een conventionele harddisk lees- en schrijfkoppen heeft, die de data moet uitlezen en wegschrijven van ronddraaiende magnetische schijven. Dat lezen en schrijven kost veel tijd, omdat de lees- en schrijfkoppen die informatie van meerdere plekken verspreid over die schijven moet ophalen. Dat is ook de reden dat je een conventionele harde schijf regelmatig moet defragmenteren en opschonen.
In de praktijk
Na het plaatsen van een ssd merk je eigenlijk meteen verschil ten opzicht van een oude conventionele harde schijf. Dat zie je bijvoorbeeld aan de opstarttijd van Windows, deze is dan meteen een fractie drie of vier sneller dan bij een gewone harde schijf. Je zult het ook merken in het starten van programma's, deze zullen dan veel sneller op je beeldscherm verschijnen. Ook bij het kopiëren en verplaatsen van bestanden - zeker als deze groot zijn - merk je direct verschil na het plaatsen ven een ssd. Zelfs het upgraden van een harde schijf in een al wat oudere laptop kan veel voordelen bieden, waardoor je weer een paar jaar langer met je oude apparaat vooruit kunt, zeker als je ook nog een paar tientjes investeert in wat extra werkgeheugen.
We hebben zelf ook wat eenvoudige benchmarks uitgevoerd om het verschil in prestaties te meten tussen de oude situatie (met een conventionele harde schijf van Samsung) en de nieuwe (met een Patriot Burst 240 GB sata III ssd) op een oude Compaq Presario CQ70-200EED uit 2009.
| BENCHMARKS | ||
| SAMSUNG 250GB HDD | PATRIOT BURST 240GB SSD | |
| Opstarten laptop koud: | 1:08.20 | 0:33.68 |
| Opnieuw opstarten: | 2:32.67 | 1:02.55 |
| Gem. leessnelheid: | 51,40 MB/s | 239,79 MB/s |
| Gem. schrijfsnelheid: | 47,18 MB/s | 154,06 MB/s |
| Gem. toegangstijd lezen: | 19,555 ms | 0,240 ms |
| Gem. toegangstijd schrijven: | 24,074 ms | 1,667 ms |
Tot slot
Een ssd kan een goede investering zijn om zelfs je oude laptop van een snelheidsupgrade te voorzien, maar zeker als je al een redelijk moderne computer hebt zorgt een ssd voor een enorme boost in de prestaties van je computer.
Ook als je in de markt bent voor een externe schijf, kun je voor een ssd kiezen. Niet alleen is een externe ssd een stuk sneller in de gegevensoverdracht, ook zijn ze een stuk minder kwetsbaar dan traditionele harde schijven omdat er geen bewegende onderdelen in zitten. Dit heeft als groot voordeel dat je je externe ssd zorgeloos in je tas steekt als je op pad gaat.
Weet je nog niet welke ssd je wilt kopen, dan kun je dit artikel er eens op naslaan. Hierin hebben we maar liefst 45 ssd's getest. We leggen ook uit waar je op moet letten als je een ssd aanschaft. Ssd’s zijn er namelijk in verschillende soorten en maten.
Een ssd is niet altijd de juiste keuze. Er kunnen gedegen redenen zijn om er niet voor te kiezen, bijvoorbeeld de hogere kosten of de beperkte opslag in verhouding tot hdd. Ssd’s zijn tot grofweg een terabyte nog relatief betaalbaar, maar meerdere terabytes kosten al snel een klein vermogen. Ben je op zoek naar tientallen terabytes opslag, dan zijn harde schijven praktisch onvermijdelijk. In dit artikel leggen we uit waar je op moet letten in je keuze tussen hdd of ssd.

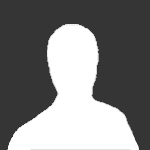



Aanbevolen reactie
Piraatje 1337
Geplaatst 18 uur geleden
De handleiding van de VPN verbinding staat hier.
Doe je mee?
Je kunt nu een bericht plaatsen en je later registeren. Als je al een account hebt, kun je je hier aanmelden.