

Google Assistent, de spraakgestuurde assistent van Google, kun je op ieder Android-apparaat gebruiken, en is ook beschikbaar voor de iPhone en iPad. Sinds de zomer van 2018 spreekt de assistent eindelijk Nederlands en dat praat wel zo makkelijk. In vergelijking met de Engelstalige collega heeft de Nederlandstalige assistent nog wat minder mogelijkheden, maar deze achterstand wordt in rap tempo goedgemaakt. Wij laten je zien wat tot nu toe de leukste mogelijkheden voor stembediening zijn.
Tip 01: Google Assistent
Wat kan Google Assistent allemaal in de Nederlandse taal? En op welke manier moet je iets vragen om spraakverwarring te voorkomen? Google schiet je hierbij te hulp door voorbeeldenopdrachten op een rijtje te zetten, verdeeld over verschillende rubrieken. Het overzicht is niet compleet, maar wel een aardig startpunt en bovendien geeft het genoeg inspiratie om meer uit de assistent te halen. Aan Google Assistent worden regelmatig nieuwe mogelijkheden toegevoegd. Daar hoef je zelf geen enkele update voor te installeren: het werkt bijna volledig via externe servers waar ook de nieuwigheden worden vrijgegeven. Je hebt alleen maar een werkende internetverbinding nodig om de assistent te kunnen gebruiken.

Google zet op deze website handig alle opdrachten op een rijtje.
Tip 02: Oké Google, hoor je mij?
Google Assistent is beschikbaar voor vrijwel alle smartphones met Android Marshmallow (6.0) of hoger en als losse app voor iPhone en iPad. Of de assistent op je Android-toestel actief is, zie je in de Google-app: ga via Meer naar het menu Instellingen. Tik onder het kopje Google Assistent op Instellingen. Klik op Telefoon en je ziet of de assistent ingeschakeld is. De assistent staat altijd voor je klaar. Het uitspreken van Ok Google zou genoeg moeten zijn, maar dat werkt momenteel alleen als je telefoon in het Engels ingesteld is. Google probeert dit spoedig op te lossen. Google Assistent kun je ook oproepen door de homeknop even ingedrukt te houden of door op het microfoontje te drukken in de Google-app.
Google Assistent in het Nederlands
Google Assistent bestaat sinds 2016 in het Engels en sinds de zomer van 2018 kan de assistent ook andere talen spreken, waaronder het Nederlands. Niet alleen is dat een stuk handiger dan alles in het Engels te moeten vragen of opdragen, maar het kan zelfs onontbeerlijk zijn als je bijvoorbeeld berichten wilt dicteren. Al ontbreken er nog wel enkele zaken, waaronder veel koppelingen met apparaten (zoals Philips Hue) en routines waarmee je meerdere opdrachten met één commando kunt uitvoeren. De mogelijkheden groeien echter snel en het hulpje duikt op steeds meer plaatsen op. Naast smartphones zijn dat op smartwatches, televisies met Android TV, in auto’s en binnenkort ook op de slimme luidspreker Google Home. Die laatste spreekt nu alleen nog maar Engels, maar zou nog voor de kerst een update naar de Nederlandse taal krijgen.
Tip 03: Goedemorgen
Begin de dag met vertel me over mijn dag of simpelweg goedemorgen en Google vertelt je wat er vandaag staat te gebeuren, zoals het weer, de verkeersdrukte op de route naar je werk, belangrijke afspraken in je agenda en ingestelde herinneringen. Als je daar behoefte aan hebt, kun je het overzicht beëindigen met het laatste nieuws, bijvoorbeeld van de NOS (zie tip 4). Ideaal voor als je wakker wordt: je krijgt alle belangrijke feiten op een presenteerblaadje aangereikt. Wat Google allemaal aan je vertelt, is aan jou. Open daarvoor weer de instellingen van Google Assistent en ga nu onder Services naar Mijn dag.

Google Assistent houdt je op de hoogte over de dag die je te wachten staat.
Tip 04: Het laatste nieuws
Met één opdracht hoor je het gesproken nieuws van verschillende Nederlandse nieuwsbronnen. Zeg naar het nieuws luisteren en je ziet op je scherm de geselecteerde nieuwsbronnen, waarbij de eerste bron meteen wordt afgespeeld. Je kunt handmatig een andere bron selecteren of al in je opdracht een andere bron benoemen (zoals luister naar het laatste nieuws van NOS). Eventueel kun je vooraf instellen uit welke bronnen je nieuws wilt horen en in welke volgorde, via de instellingen voor Mijn dag. Wel zo makkelijk is dat de NOS samenwerkt met de assistent, waardoor het voldoende is om praat met NOS te zeggen.
Tip 05: Tijden en wekkers

Vraag Google Assistent om de tijd in een bepaald land of naar het tijdverschil.
Je zou natuurlijk via de klok op kunnen zoeken hoe laat het in andere landen is, maar veel sneller is het door aan de assistent bijvoorbeeld te vragen: hoe laat is het in Auckland? Heb je geen zin om zelf uit te rekenen hoe groot het tijdsverschil is, vraag dan naar tijdverschil Amsterdam en Auckland. Ook wekkers stel je makkelijk in. Zeg maak me over 20 minuten wakker voor een powernap. Of: maak me om 8 uur ‘s ochtends wakker om een wekker voor de volgende morgen te zetten. Of: maak me iedere ochtend om 8 uur wakker voor een dagelijks alarm. Ook handig wanneer je je afvraagt of je nog even snel naar een bepaalde winkel kunt: hoe laat gaat de GAMMA dicht? of openingstijden supermarkt.
Tip 06: Handige timers
Om even snel een timer in te stellen, zeg je bijvoorbeeld tel 5 minuten af. Ook handig tijdens het koken. Desgewenst voeg je een label toe, bijvoorbeeld met timer van 25 minuten voor aardappels. Je kunt uiteraard meerdere timers toevoegen met zo’n label en op elk moment met timers bekijken vragen hoe het ervoor staat. Met stop timer aardappels pauzeer je de bewuste timer, of gebruik verwijder timer aardappels om deze helemaal weg te halen. Om de bijbehorende app te openen, zeg je open timers.
Tip 07: Datums en afspraken
Als het gaat om lastige vragen over datums, bijvoorbeeld: wanneer was 500 dagen geleden? of wanneer is koningsdag? is Google Assistent niet te kloppen. Binnen no-time krijg je het antwoord voorgeschoteld. Ook het toevoegen van dingen die je niet wilt vergeten, gaat in een handomdraai: herinnering vrijdag 8 uur vuilnisbak buiten zetten, of: maak afspraak voor vrijdag 2 uur kapper. Het is nog toekomstmuziek, maar op termijn kan, met Google Duplex, de assistent vrijwel autonoom voor jou telefonisch een afspraak bij de kapper maken door zelf het nummer te kiezen en een geanimeerd gesprek te beginnen.

De assistent ondersteunt je bij het onthouden van je afspraken.
Tip 08: Berichten versturen
Contacten bellen, sms’jes versturen, maar ook WhatsApp-berichten versturen vormt geen enkel probleem. Zeg bijvoorbeeld stuur een WhatsApp-bericht naar Hester. Je kunt hierna het bericht inspreken. De tekstherkenning blijkt erg krachtig en de foutjes die er zijn, worden vaak automatisch gecorrigeerd. Het lijkt alsof je maar één zin kunt inspreken, maar door gewoon punt, uitroepteken of vraagteken uit te spreken kun je een nieuwe zin beginnen. Zelfs puntje puntje puntje wordt correct weergegeven. Zodra je een korte pauze laat vallen, zal de assistent vragen of je het bericht wilt versturen of wijzigen, al bevat dit proces wel nog wat bugs.
Tip 09: (Openbaar) vervoer

Google Assistent helpt ook met routebeschrijvingen.
De assistent kan je ook helpen aan routebeschrijvingen met de auto of openbaar vervoer, zoals route naar Maastricht of trein van Rotterdam naar Amsterdam. Je kunt ook informatie over vertrekkende vluchten krijgen, zoals is vlucht AF 1641 op tijd? Een aardige integratie is er met Flitsmelder, zodat je bijvoorbeeld kunt vragen: Vraag Flitsmelder of er flitsers zijn op de A9. Niet alleen informatie over vluchten of bestemmingen kun je bij Google opvragen, ook de prijzen daarvan. Zo krijg je een mooi overzicht van mogelijke vluchten, inclusief kosten en vliegtijd als je vraagt naar vluchten naar Londen van 12 december tot 15 december.
Tip 10: Een handig rekenhulpje
Met Google Assistent heb je eigenlijk ook geen aparte rekenmachine meer nodig, de meeste berekeningen kunnen gewoon voor je worden uitgevoerd. Bijvoorbeeld hoeveel is 13 procent van 50? of wat is de wortel van 18? Ook kun je snel valuta omrekenen, vraag maar eens naar: hoeveel euro is 2 dollar?, of eenheden, zoals in hoeveel liter is 2 deciliter? of hoeveel kilometer is 6 mijl?
Tip 11: Snel vertalen
Google Assistent is een uitstekende vertaalhulp. Vraag bijvoorbeeld hoe kom ik bij het strand in het Spaans en de zin wordt direct voor je vertaald. En niet alleen dat, de vertaling wordt ook uitgesproken. De assistent kan je ook helpen met lastige begrippen, zoals wat betekent consciëntieus? Een groot voordeel is dat je het niet precies goed hoeft uit te spreken, de assistent is op dat punt erg vergevingsgezind.

De assistent doet niet moeilijk over het vertalen van zinnen naar een andere taal.
Tip 12: Google Translate
Heb je behoefte aan meer dan eenregelige vertaalopdrachten, dan kun je Google Translate proberen, want dit werkt ook met je stem. Start het op vanuit Google Assistent door te zeggen vertaal. In Google Translate kun je tekst handmatig invoeren, een foto van een tekst maken met de camera of door het in te spreken. Dat inspreken kan zelfs in de vorm van een gesprek waarbij continu naar de microfoon wordt geluisterd. Praten jullie bijvoorbeeld Engels en Nederlands, dan wordt de tekst automatisch als Engels of Nederlands herkend en vertaald en uitgesproken naar de andere taal. Zo is het dus een echte tolk.
Tip 13: Welk nummer is dit?
Vergeet apps als Shazam of SoundHound. Ook Google Assistent kan muzieknummers herkennen die in de ruimte worden afgespeeld. Vraag gewoon welk nummer is dit? en na enkele seconden luisteren volgt het antwoord. Zelfs de minder bekende nummers worden doorgaans feilloos herkend. Je krijgt, naast de artiest en het album waarop je het nummer kunt vinden, ook meteen links naar YouTube en Google Play Music en bij sommige nummers verschijnt zelfs nog een verwijzing naar de songtekst.

De assistent herkent de afgespeelde muziekjes als je ernaar vraagt.
Tip 14: Video’s
Niet alleen weet Google Assistent veel over muziek, ook filmkennis is haar niet vreemd. Vraag bijvoorbeeld hoeveel seizoenen heeft The 100? of hoe lang duurt Deadpool 2? Maar het houdt niet op bij het vragen naar informatie, je kunt de assistent ook heel gemakkelijk een bepaalde muziekstijl, specifiek nummer of film(pje) laten afspelen. Wil je een film afspelen zonder daar al te veel moeite voor te doen, zeg dan eens: speel the 100 op Netflix. Koppel je Netflix-account dan wel eerst via de instellingen aan Google Assistent (in het onderdeel Video’s en foto’s). Als je in dat menu ook het vinkje bij Google Photos aanzet, kun je foto’s op tv bekijken. Wat nog meer superhandig is, is het gebruik van een Chromecast om allerlei content op de tv af te spelen. Wil je Netflix op de tv bekijken? De constructie hiervoor is soms even zoeken, maar succesvol is bijvoorbeeld: speel the 100 op Netflix via mijn tv.
Tip 15: Licht uit, spot aan!
Via spraak je (Philips Hue-)lampen bedienen? De Nederlandse Google Assistent is daar nog niet aan toe, maar hopelijk niet lang meer. Een achterdeurtje is er wel, in de vorm van IFTTT (If This Than That), waarmee je veel zaken kunt automatiseren. Koppel eerst de twee accounts met elkaar: ga hiernaartoe en maak zo nodig een account aan bij IFTTT. Log in en kies Connect. Log daarna in met je Hue-account en geef toestemming voor toegang door IFTTT. Heb je nog geen Hue-account, dan maak die je die waarbij je ook meteen het account aan je bridge koppelt. Je kunt nu aan de slag met IFTTT-recepten (zie tip 16)!

Koppel je IFTTT- en Hue-account aan elkaar.
Tip 16: Lampen bedienen
Heb je een account bij IFTTT aangemaakt (zie tip 15), dan kun je je Hue-lampen bedienen via zogenaamde applets. Open de IFTTT-app op je smartphone en zoek naar toggle hue. Kies de applet genaamd Toggle Hue with Google Assistent en zet hem aan. Nu vraagt IFTTT om toegang tot je Google-account zodat het je Google-spraakopdrachten kan beheren. Geef die toestemming. Configureer de applet en vul onder andere in welke commando’s je wilt gebruiken, bijvoorbeeld switch bedroom lights. Geef ook aan welke reactie Google Assistent daarop moet geven (zoals switching bedroom lights). Het originele commando toggle vinden wij onhandig, omdat het vaak als double of google wordt herkend. Onderaan selecteer je ten slotte de Hue-lamp die je wilt bedienen. Er zijn nog veel meer leuke applets die je kunt inzetten, zoals het uitschakelen van alle lampen met één commando (als je naar bed gaat) of het schakelen naar een bepaalde scène.
Tip 17: Home automation
Wie de smaak te pakken heeft en het liefst alles in huis wil automatiseren, kan softwarepakketten als Domoticz, OpenHAB en Home Assistant gebruiken. Linksom of rechtsom werken ze allemaal samen met Google Assistent, zodat je bijvoorbeeld de temperatuur kunt regelen of lampen kunt dimmen met spraakopdrachten. Bij Domoticz kun je het relatief eenvoudig houden door zogenaamde webhooks (externe url’s) aan IFTTT toe te voegen, al is dat vrij beperkt. Voor meer flexibiliteit kun je Controlicz overwegen, een handige dienst die als een soort gateway werkt tussen je apparaten in Domoticz en Google Assistent (of Google Home of Alexa).

Controlicz maakt stembesturing voor Domoticz eenvoudiger.
Tip 18: Google Lens
Een andere handige feature van Google is Google Lens. Vanuit Google Assistent kun je naadloos overschakelen naar Lens. Het camera-icoontje hiervan vind je onderaan, naast het microfoontje voor het geven van een nieuwe opdracht. Google Lens kan, geholpen door kunstmatige intelligentie, onder andere teksten en objecten via de camera herkennen. Richt je camera op een schilderij en je leest direct de naam van het schilderij en de kunstenaar. Richt het op een dier – of een foto ervan – en je ziet welke soort het is. Overigens werkt dit ook voor verkeersborden of restaurants.
Tip 19: Google stil op je smartphone
Wanneer je in de trein zit, dan hoeft in principe niemand te weten wat je nou precies op je smartphone aan het doen bent. Maar wanneer je in het openbaar de Google Assistant gebruikt, dan kan dat wel gebeuren omdat de antwoorden hardop worden uitgesproken. Het is al erg genoeg dat mensen met je meekijken op je scherm – de rest van de coupé hoeft dan niet te horen wat je aan het doen bent, toch? Gelukkig is dat probleem nu op te lossen, aangezien de slimme spraakassistent van Google ook zonder geluid antwoorden kan geven. Handig voor wanneer je de vraag intikte en niet insprak. Bovendien is dit een veel intuïtievere manier van communiceren.
Zo blijft de Google Assistent stil
Om ervoor te zorgen dat de Google Assistant niets zegt tegen je terwijl je net een vraag ingetikt hebt, moet je (na het openen van de Assistant) op het knopje Verkennen drukken. Die knop lijkt op een kompas en zit rechts onderin. Vervolgens druk je op je profielfoto, die weer rechts bovenin de Assistant staat. Nu opent zich een klein menu, waar je kiest voor de optie Instellingen. Ga nu naar het tabblad Assistent, waar je onderaan de pagina een lijst met apparaten ziet staan. Hier kies je voor de Telefoon. In het nieuwe scherm zie je een hoop dingen staan, maar je moet op zoek gaan naar het kopje Stem en spraak. Daar staat Steminvoer. Wanneer je daarop tapt, dan opent zich een pop-up met de optie Alleen handsfree. Tap daarop en de Google Assistent is voortaan stil.
Vind je het toch prettig wanneer de Google Assistant tegen je blijft spreken? Dan kun je de instellingen natuurlijk ongedaan maken. Je volgt de bovenstaande stappen op totdat je wederom bij het pop-upschermpje bent. Daar kies je voor de optie boven Alleen handsfree, dat is simpelweg de optie Aan. Wanneer je dit selecteert, dan zal de Google Assistent haar antwoorden uitspreken.


Tip 20: Google Assistant en Amazon Alexa Routines
Nu steeds meer apparaten in ons huis op het thuisnetwerk zijn aangesloten, is het mogelijk om meerdere acties tegelijkertijd uit te voeren. Zo kun je ’s avonds vanuit je bed de deur op slot draaien, de gordijnen sluiten, de lampen uitzetten, een wekker zetten en je telefoon op Niet Storen zetten. ’s Ochtends kun je de boel juist omdraaien, het weerbericht laten voorlezen, het laatste nieuws horen en een wakkerwordmuziekje afspelen. Via Routines kun je al deze acties in één commando stoppen, zoals Slaap lekker of Goedemorgen.

Routines met de Google Assistant
Routines werken via de Google Assistant zowel op je smartphone als via de slimme speakers Nest Home, Nest Home Mini en Nest Hub. Open de Assistant-app, druk op het icoontje linksonder en wacht tot bovenin je profielfoto laadt. Tik erop en tik daarna op Routines. Je hebt de keuze om een aantal voor gedefinieerde routines te gebruiken of aan te passen, of om je eigen routine te bouwen.
Tik op Een routine toevoegen om een nieuwe routine te maken. Onder Opdracht toevoegen voer je het woord in dat je gebruikt om de routine te starten. Dit kan zowel in het Nederlands als in het Engels. In dat laatste geval zal de Assistant ook in het Engels terugpraten. Je kunt meerdere woorden voor dezelfde routine gebruiken, bijvoorbeeld Good night, Slaap lekker en Welterusten. Onder Een tijd en dag instellen kun je de routine automatisch laten beginnen. Handig als je elke dag op dezelfde tijd wakker wordt, bijvoorbeeld, of als je niet gestoord wil worden tijdens je favoriete dagelijkse tv-programma.



Tik daarna op Actie toevoegen. Je kunt zelf een opdracht invoeren (Google begrijpt wonderbaarlijk goed wat je bedoelt. Lukt het niet? Probeer het dan eens in het Engels) of kiezen uit een lijst met voorgedefinieerde acties. Sommige acties hebben nog extra opties, zoals het aanpassen van de lichtsterkte na het aanzetten van je slimme lampen of het verlagen van het volume van je Home-speaker. Onder Media toevoegen kun je, als je bijvoorbeeld je Spotify- of Tidal-account hebt gekoppeld aan je Google-account, een playlist aanwijzen die automatisch afspeelt nadat de Routine is uitgevoerd. Ook kun je hier slaapgeluiden, zoals een regenbui of een open haard, laten afspelen.
Tik tot slot op Opslaan en je routine is klaar voor gebruik. Let op dat niet alle routines altijd even perfect werken en dat er na verloop van tijd acties stuk kunnen gaan, en dat sommige acties, zoals het activeren van de stille modus op je smartphone, alleen via de assistent op dat specifieke apparaat geactiveerd kunnen worden (tip: het aanzetten van de Niet Storen-modus kan dan weer wel prima via je Home-speakers).
Routines via Amazon Alexa
Amazon heeft een soortgelijke functie. Open de Alexa-app en scroll naar beneden tot de button Create Routine in beeld komt. Tik erop, en de wizard voor een nieuwe routine begint. Ook hier kies je eerst een woord om de routine te starten. Houd in je achterhoofd dat Alexa nog geen Nederlands spreekt. Je kunt een Nederlands woord instellen, maar dan loop je het risico dat Alexa niet precies weet wat je bedoelt.Daarna kun je de routine gaan opbouwen. De acties waaruit je kunt kiezen zijn redelijk gelijk aan die van Google, al heeft die laatste meer mogelijkheden als het gaat om externe apparaten. Je Hue-lampen bedienen gaat echter ook gewoon prima via de Alexa-app. Via Add action > Custom kun je je eigen acties maken, die je via Preview this action meteen kunt testen.
Heb je een Echo-speaker, of een ander apparaat dat met de Amazon-assistent overweg kan? Dan kun je onderaan kiezen om de routine vanaf dat apparaat af te laten spelen, in plaats van via je smartphone. Tik op Enable om de routine in te schakelen.

Experimenteren
Het loont de moeite zelf wat dieper in de mogelijkheden te duiken. De Google Assistant kan ontzettend veel instellingen aanpassen en praat met veel verschillende apparaten, los van de voor gedefinieerde acties die Google zelf aanbiedt. Het grote voordeel daarvan is dat je je smart home kunt bedienen zonder alle losse apps te hoeven openen. Let ook goed op de volgorde waarin je de acties neerzet: wil je dat het volume wordt aangepast vóór het nieuws wordt voorgelezen, of juist pas vlak voordat je muziek begint te spelen? Als je hier even wat tijd in steekt, is een simpele routine voldoende om een serie acties uit te voeren waar je normaal gesproken toch een tijdje mee bezig bent. Dat maakt je ochtendritueel nét even een tikje makkelijker.

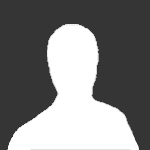




Aanbevolen reactie
Piraatje 1337
Geplaatst 18 uur geleden
De handleiding van de VPN verbinding staat hier.
Doe je mee?
Je kunt nu een bericht plaatsen en je later registeren. Als je al een account hebt, kun je je hier aanmelden.