
Tip 01: QOwnNotes - Aantekening
Geschikt voor: Windows 10, MacOS, Linux
Er zijn allerlei situaties te bedenken waarin je niet genoeg hebt aan de eenvoudige mogelijkheden van Kladblok om notities te maken. Tekstverwerkers als Word of een gratis alternatief bieden je een schat aan opmaakfuncties, maar die zijn weer niet ideaal voor het schrijven van html- of andere code en bieden geen goede mogelijkheid om aantekeningen als in een database te organiseren.
QOwnNotes is een programma dat speciaal bedoeld is voor het maken van allerlei soorten opgemaakte en hiërarchisch gerubriceerde aantekeningen. Het maakt gebruik van de eenvoudige, op platte tekst gebaseerde opmaaktaal Markdown. Deze laat zich makkelijk naar html converteren. Een groot deel van de charme van QOwnNotes zit hem in de mogelijkheid om gemaakte notities op allerlei platformen te delen. Naast de besturingssystemen waarvoor het programma zelf beschikbaar is, kun je het integreren met (apart te installeren) clouddiensten Nextcloud en OwnCloud, en daarvoor zijn dan weer apps beschikbaar voor mobiele apparaten. Ook kun je zaken via je mobiel synchroniseren door middel van een web-app. De vele mogelijkheden vergen de nodige studie, maar voor QOwnNotes is uitgebreide documentatie beschikbaar.

Tip 01 Maak gerubriceerde aantekeningen en deel ze op meerdere platformen.
Tip 02: iFun Screen Recorder - Cameraman
Geschikt voor: Windows 10
Een plaatje zegt meer dan duizend woorden, dus met een video van 25 beeldjes per seconde draag je al snel een hoeveelheid informatie over die anders vele pagina’s in beslag zou nemen. Zoiets is ideaal om bijvoorbeeld een handeling op de computer uit te leggen. Voor het vastleggen van schermvideo’s bestaan dan ook al jaren programma’s. Het kan zelfs vanuit je browser met bijvoorbeeld Microsoft Stream. Omdat die een tijdslimiet heeft en officieel alleen Edge en Chrome ondersteunt, heeft een lokaal geïnstalleerd programma toch zo zijn voordelen.
Een betrekkelijk nieuwe naam binnen het grote aanbod van dergelijke software is iFun Screen Recorder.
Met iFun maak je opnamen zonder tijdslimiet en in resoluties tot 4K. De enige tol die je daarvoor betaalt, is een klein watermerk. Je kunt het hele scherm of een deel ervan vastleggen en daaraan ook geluid van een microfoon en beeld van een webcam toevoegen. Vooral dat laatste is populair bij YouTubers. Daarnaast kun je muisbewegingen en -kliks zichtbaar maken, wat voor een instructievideo natuurlijk onmisbaar is. Het eindresultaat kun je opslaan in verschillende bestandsformaten.

Tip 2 Maak schermvideo’s, ook van de webcam, tot een resolutie van 4K.
Tip 03: Stickies - Gelijmd
Geschikt voor: Windows 10
Heel wat succesvolle uitvindingen zijn bij toeval gedaan. Een mooi voorbeeld is dat van de Amerikaanse chemicus Spencer Silver die eerder dit jaar overleed. Hij werkte in de jaren 60 aan een sterke lijm voor gebruik in vliegtuigen, maar al zijn werk leidde juist tot een kleefmiddel dat zo mild was dat je er papier mee aan elkaar kon plakken en dat ook weer zonder schade kon lostrekken. De lijm bleek zelfs herbruikbaar en dat bracht een collega van Silver tot de ontwikkeling van de beroemde gele post-it.
Maar hoe handig die dingen ook zijn, je wilt ze niet op je dure beeldscherm plakken. Nee, dan liever de digitale variant. Daar kun je bovendien veel meer mee.
De ideale vervanger voor memoblaadjes vormt het programma Stickies. Niet alleen kun je daarvan het uiterlijk helemaal naar je hand zetten (kleur, grootte, lettertype enzovoort), maar je kunt ook aangeven hoe memo’s op je bureaublad moeten verschijnen.
In tegenstelling tot de papieren variant kun je digitale memo’s van bijlagen voorzien en er een alarm aan koppelen. Ook kun je ze volop stapelen en rubriceren. Een topper!

Tip 03 Plak digitale memoblaadjes op je bureaublad.
Tip 04: AutoHidemouseCursor - Verborgen
Geschikt voor: Windows 10
De muis: we kunnen al decennia niet meer zonder om onze pc te bedienen, want aanraakschermen zijn nog geen gemeengoed en bovendien is het schuiven van zo’n klein apparaatje heel wat comfortabeler dan het zwaaien met je hele arm langs een 30inch-beeldscherm. Maar ja, die pijl … Bij gebruik op het bureaublad of in de gemiddelde applicatie heb je er misschien niet zo’n last van. Maar wanneer je games speelt en het pijltje in beeld blijft, dan leidt dat af van de beleving.
Programma’s om schermafdrukken te maken, bieden vaak de optie om de muiscursor wel of niet te laten zien. Maar de vele instellingen die Windows ons biedt voor ons favoriete knaagdier, voorzien niet in zo’n mogelijkheid. Da’s jammer, want een cursor die automatisch verdwijnt en pas weer opduikt wanneer je de muis beweegt, geeft een lekker schoon beeld. Gelukkig heb je deze mogelijkheid alsnog met AutoHideMouseCursor. Hiermee stel je simpelweg in na hoeveel seconden de cursor moet verdwijnen.
Overigens bevat DesktopOK deze optie ook én die verbergt ook nog eens je pictogrammen voor een fris bureaublad.

Tip 04 Verberg die ontsierende muispijl wanneer je hem niet gebruikt.
Tip 05: FileFriend - Vriend
Geschikt voor: Windows 10
Onlangs ging er een grappige meme rond op sociale media. Deze toonde enkele kolossale stapels ouderwetse diskettes met de tekst “als Microsoft Flight Simulator op diskette zou worden geleverd”. Oudere lezers kunnen zich de tijd vast nog wel herinneren dat je voor het installeren van een programma inderdaad de ene na de andere schijf in het gleufje moest stoppen, omdat er maar 1,44 MB op paste en veel programma’s ondertussen een stuk groter waren dan dat.
Om dergelijke grote bestanden te kunnen back-uppen of delen, was er dan ook software om ze te splitsen en de losse componenten weer samen te voegen.
Voor dat oorspronkelijke doel zul je dergelijke programma’s nog maar zelden tegenkomen, maar er zijn andere redenen te bedenken om zoiets te kunnen doen. Met FileFriend kan het, maar gelukkig kan dat programma nog wat andere kunstjes. Zo kun je bijvoorbeeld ook bestanden inhoudelijk vergelijken, bestanden en mappen versleutelen en bestanden of teksten verstoppen in een jpeg-afbeelding en ze er op basis van een wachtwoord ook weer uit tevoorschijn toveren.

Tip 05 Bestanden splitsen, samenvoegen, verstoppen en versleutelen.
Tip 06: Autal - Hypnotisch
Geschikt voor: Windows 10
De Amerikaanse componist Philip Glass timmert ondanks zijn gevorderde leeftijd nog altijd aan de weg met de voor hem zo kenmerkende ‘minimal music’, een stijl waarin telkens herhaalde patronen langzaam veranderen. Zelfs wie de man niet kent, herkent vaak onmiddellijk zijn muziek die onder andere in flink wat films te horen is.
Met dit soort muziek is het meestal zo dat je het ofwel vreselijk vindt, of geniet van de hypnotische cadans ervan die heerlijk is bij lange autoritten of om te mediteren. Wie behoort tot de categorie liefhebbers, kan tegenwoordig zijn eigen minimal music maken met behulp van het programma Aural.
Aural maakt muzikale patronen op basis van een uiteenlopend aantal regels en daarvan kun je er vier samenvoegen. Voor elk van de sets met regels kun je eenvoudig zelf allerlei parameters veranderen, zoals de duur van het patroon en de lengte van noten. Ook kun je aan elk kanaal je eigen instrumenten toewijzen: zo kun je niet alleen melodische, maar ook ritmische muziek maken.
Standaard klinkt je muziek via de interne midi van de pc, maar je kunt ook een extern apparaat aansturen.

Tip 06 Maak hypnotiserende muziek op basis van herhalende en verschuivende patronen.
Tip 07: Diffractor - Fotobibliotheek
Geschikt voor: Windows 10
Hoewel de cijfers gebaseerd zijn op ruwe schattingen, kun je gerust stellen dat er tegenwoordig verbluffend veel foto’s worden gemaakt in vergelijking met het (recente) verleden. Betrouwbare bronnen suggereren dat we met z’n allen momenteel zo’n 1,5 biljoen foto’s per jaar maken. Om dit in perspectief te plaatsen: fotografie begon in de 19de eeuw en nu leggen we per minuut ongeveer evenveel beeld vast als in die hele eeuw!
Behoor je zelf ook tot die veelklikkers, dan is de kans groot dat je inmiddels vele duizenden afbeeldingen op je harde schijf hebt staan. Om daarin goed te kunnen navigeren en dat ene plaatje te kunnen terugvinden, is goede organisatie belangrijk. Voor dat doel bestaan al jaren heel wat gratis en betaalde programma’s, maar een betrekkelijk nieuw en fris gezicht is Diffractor.
De nadelen van de gratis versie zijn dat je alleen standaardmappen kunt verwerken en dat je geen geolocatie kunt gebruiken (omdat Google daar geld voor rekent aan softwareontwikkelaars). Los daarvan is Diffractor een snelle tool om foto’s (en video’s) te ordenen, doorzoeken, van een waardering te voorzien enzovoort.

Tip 07 Organiseer en doorzoek je foto- en videoverzameling.
Tip 08: Simplenote - Genoteerd
Geschikt voor: Windows 10, macOS, Linux, iOS, Android
Eerder bespraken we QOwnNotes (tip 1) als hulpmiddel om notities vast te leggen en te synchroniseren op meerdere apparaten. Hoewel dat programma zeer krachtig is, is het ook wat ingewikkelder in gebruik en vergt het dus wat meer studie. De digitale memoblaadjes van Stickies (tip 3) zijn eenvoudig in gebruik, maar die kun je alleen op je pc lezen.
Wie eenvoud wil combineren met automatische synchronisatie, vindt een oplossing in Simplenote.
Met Simplenote maak je notities van alles wat bij je opkomt en wat je wilt onthouden, van een feitje dat je overtypt vanuit een boek tot links en snippers tekst die je kopieert van een website. Elk van deze aantekeningen kun je in rubrieken onderbrengen en van tags voorzien (recepten, vakantietips, dingen die je nog moet doen enzovoort). Deze tags stellen je in staat om je notities snel te doorzoeken. Doorzoeken is sowieso mogelijk, maar bijvoorbeeld je recepten zullen zelden het woord ‘recept’ bevatten en met zo’n tag zet je ze dus makkelijk in één overzicht.
Naast gebruik op je eigen systemen, kun je aantekeningen delen met andere of online publiceren.

Tip 08 Maak aantekeningen en bewerk ze op elk platform.
Tip 09: SUMo Lite - Bijgewerkt
Geschikt voor: Windows 10
Dat heel veel software automatisch controleert of er updates zijn, is enerzijds prettig omdat nieuwere versies vaak meer en betere functies bieden of veiligheidslekken dichten. Maar er zit ook een keerzijde aan. Sommige programma’s gebruiken een losse updatechecker die via de Taakplanner op gezette tijden wordt geactiveerd (en dus het systeem belast wanneer je dat misschien niet wilt). Andere software doet die check wanneer je het programma start en belemmert je dan om meteen te gaan doen wat je wilde doen.
Wie baas over de eigen pc wil zijn, kan ook een programma gebruiken dat voor al je geïnstalleerde software kijkt of er updates zijn, zodat je die kunt doen wanneer het jou uitkomt. SUMo Lite is zo’n programma.
SUMo staat voor Software Update Monitor en de makers ervan beheren een gigantische database met versienummers voor heel vele bekende en minder bekende toepassingen en games. Wanneer je je systeem met SUMo scant, zie je meteen welke software kan worden bijgewerkt. Kleurcodes geven het belang van updates aan. In de gratis versie moet je updates helaas zelf downloaden, terwijl de betaalde variant dat automatisch kan.

Tip 09 Kijk of er updates beschikbaar zijn voor je geïnstalleerde software.
Tip 10: Klender - Op afspraak
Geschikt voor: Windows 10, iOS, Android
Volgens het Centraal Bureau voor de Statistiek telt Nederland zo’n 3 miljoen alleenstaanden; volwassenen die in hun eentje leven. Je mist daarmee misschien wat huiselijke warmte, maar het heeft hoe dan ook één voordeel: je hoeft alleen rekening te houden met je eigen afspraken. Een doodgewone agenda, al dan niet op je mobiel, volstaat om daar zicht op te houden.
Hoe anders is dat met een gezin, en zeker een gezin met kinderen. Daar vraagt men zich voortdurend af wie waar hoe laat wordt verwacht, door welke ouder welk kind waarheen moet worden gebracht enzovoort. In zo’n situatie kan een moderne familie niet zonder groepsagenda en die vinden we in het gratis Klender, dat beschikbaar is in de Windows App Store en voor iOS en Android.
Met Klender kun je alle verplichtingen van het hele gezin bijhouden en aan de hand van kleurcodes zie je welke afspraak voor welk gezinslid is. Voor wie al die informatie beschikbaar is, heb je in eigen hand. Afspraken kunnen zichtbaar zijn voor iedereen in de groep of alleen voor een of meer specifieke personen.

Tip 10 Houd afspraken bij voor het hele gezin.
Tip 11: AOMEI Backupper Standard - Kopie
Geschikt voor: Windows 10
Naast de back-upmogelijkheden van Windows kun je kiezen uit een keur aan betaalde en gratis programma’s die meer flexibiliteit en functionaliteit bieden. Een van de absolute toppers in de categorie ‘gratis’ is ongetwijfeld AOMEI Backupper (ABS), waarvan de Standard-editie je geen cent kost.
We schreven enkele jaren geleden al over dit juweel, maar inmiddels zijn we alweer twee hele versies verder en zelfs de Standard-versie heeft sindsdien een flinke metamorfose ondergaan.
Met ABS maak je back-ups op systeem-, schijf-, partitie of bestandsniveau naar een lokale schijf, externe (usb-)schijf, NAS of clouddienst. Daarnaast beschikt ABS over de nodige synchronisatiefuncties om bijvoorbeeld van je belangrijkste mappen dagelijks een kopie te maken, waaruit je direct bestanden kunt halen.
Verder kun je met ABS partities klonen en imagebestanden comprimeren. Al die vele mogelijkheden zijn verpakt in een grafisch aantrekkelijk jasje en de bediening is kinderlijk eenvoudig.
Er zijn slechts een paar redenen om te upgraden naar de Home- of Pro-versie ($ 49,95 voor die laatste), bijvoorbeeld wanneer je back-ups wilt versleutelen, te back-uppen bestanden wilt filteren of ze realtime wilt synchroniseren.

Tip 11 Een van de meest veelzijdige gratis back-upprogramma’s.
Tip 12: Socratic - Geleerd
Geschikt voor: iOS, Android
Oudere lezers kunnen zich wellicht nog de rekenliniaal herinneren; decennialang was dit een onmisbaar gereedschap voor techneuten, ingenieurs, studenten en scholieren. Er kwamen handige machientjes voor in de plaats en op zeker moment hoefde je zelfs geen formules meer uit het hoofd te leren, want bij schoolexamens krijg je tegenwoordig een blad waar ze gewoon op staan.
Nog een stap verder gaat Socratic van Google (ook voor Android). Deze app – die vooralsnog alleen Engels begrijpt – stelt je in staat om een foto te maken van bijvoorbeeld een rekenprobleem en gaat daarmee aan de slag op basis van kunstmatige intelligentie. Als je geluk hebt, snapt de app de opgave en krijg je een kant-en-klare uitwerking van de oplossing voorgeschoteld. Gebeurt dat niet, dan zal de app in elk geval proberen achtergrondinformatie te geven.
Heb je er ook wat aan als je de leeftijd van schoolopgaven en -examens ruimschoots achter je hebt gelaten? Nou en of. Socratic zit namelijk boordevol visueel aantrekkelijk onderwijsmateriaal op gebieden als wiskunde, scheikunde, natuurkunde en biologie. Voor elk van die disciplines worden allerlei belangrijke begrippen duidelijk uitgelegd.

Tip 12 Altijd je eigen docent op zak.
Gevaarlijk?
Bij sommige freeware kun je een enge waarschuwing van je beveiligingsprogramma verwachten. Laat je niet afschrikken, maar lees goed wat er aan de hand is en of je dit logisch vindt. Programma’s maken bijvoorbeeld verbinding met internet. Deze actie kan al een reactie uitlokken bij je beveiliger. Ook voor software die relatief nieuw is of wordt aangeduid als ‘zeldzaam’ kan je beveiliger een waarschuwing geven. Vertrouw je de download? Laat het programma dan uitvoeren. Voel je twijfel? Laat je download onderzoeken door www.virustotal.com, dat doen wij ook. Deze dienst controleert je programma met meer dan vijftig beveiligingsprogramma’s. Zo zie je snel of je te maken hebt met een risico, of met een overijverig beveiligingsprogramma.
Niet te snel klikken
We zien het helaas te vaak en het zou verboden moeten worden: installatieprocedures die extra programma’s bundelen en zomaar aanpassingen doen. Je probeert een programma uit en voor je het weet is de homepage van je browser aangepast en ben je een aantal ongewenste programma’s rijker. Deze handelswijze heet in de volksmond ‘achterbaks’, maar de nette aanduiding is ‘potentially unwanted program’ (pup). Steeds meer beveiligingsprogramma’s letten hierop als je iets probeert te installeren. Wij gebruiken Unchecky om ‘verkeerde vinkjes’ op te merken. Je kunt de extra’s ook zelf voorkomen. Download een programma bijvoorbeeld alleen via de website van de makers. Kies altijd voor de geavanceerde of aangepaste installatie. Zo kun je goed nakijken welke opties er actief zijn. Verwijder de vinkjes bij aanpassingen/programma’s die je als ongewenst beschouwt of keur de aanpassing op een andere manier af.

Wees altijd alert tijdens de installatie van programma’s om ongewenste extra software en/of aanpassingen te voorkomen.


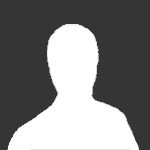



Aanbevolen reactie
Doe je mee?
Je kunt nu een bericht plaatsen en je later registeren. Als je al een account hebt, kun je je hier aanmelden.