
Tip 01: Alternate Font Export - Lettervermicelli
Geschikt voor: Windows 10
De betere fotobewerkers en alle grafische ontwerpprogramma’s bevatten functies om tekst in een ontwerp te plaatsen. Zelfs in Word heb je de mogelijkheid om letters creatief te lijf te gaan voor gebruik in bijvoorbeeld een uitnodiging.
Probleem in al deze gevallen is dat je beperkt wordt in je mogelijkheden. Zo kun je doorgaans letters horizontaal, verticaal of op een kronkelpad plaatsen, maar wil je losse letters her en der als lettervermicelli over je ontwerp strooien, dan is dat behoorlijk bewerkelijk. Zeker wanneer je je meesterwerk in een grafisch programma maakt, is het bovendien vaak handiger om al deze losse elementen op een eigen laag te plaatsen voor optimale flexibiliteit (denk bijvoorbeeld aan het mengen met de achtergrond op verschillende manieren). Maar hoe kom je aan losse letters? Die produceer je heel gemakkelijk met Alternate Font Export.
Met dit programma kun je al je geïnstalleerde lettertypen openen en daaruit elke gewenste selectie aan karakters wegschrijven als losse jpeg-bestanden. Dat kan bovendien in alle beschikbare stijlen (vet, cursief enzovoort), elke beschikbare grootte en in welke kleur je maar wilt.

Tip 01 Sla lettertypen op als een collectie losse jpeg-afbeeldingen.
Tip 02: Registry Backup - Geregistreerd
Geschikt voor: Windows 10
Windows bevat een grote collectie exe- en dll-bestanden waarmee het zijn taken uitvoert. Daar heeft het besturingssysteem wel een uitgebreide administratie voor nodig. Zo moet Windows bijhouden welke programma’s er zoal zijn geïnstalleerd en waar, met welke software een bestand met een bepaalde extensie moet worden geopend, wat je favoriete mailclient is, je favoriete browser en nog onnoemelijk veel meer. Dat alles wordt bijgehouden in het register en dat is zo’n belangrijk onderdeel van het besturingssysteem dat beschadiging ervan niet zelden tot rampen leidt.
Wanneer je iets installeert dat het register wellicht kan beschadigen (denk aan een opschoonprogramma), dan kun je vaak eerst een back-up maken, maar lang niet alle software biedt die mogelijkheid. Met het toepasselijk genaamde Registry Backup kun je wél probleemloos back-ups maken van alle registerbestanden. Met de installatieversie kan dat zelfs geautomatiseerd op vaste tijden. Bewaar je deze op een veilige plek die je ook buiten Windows kunt benaderen, dan kun je daarmee vaak ogenschijnlijk hopeloze problemen alsnog oplossen.
Met Registry Backup portable kun je op een centrale plek handmatige back-ups opslaan van alle pc’s die je bezit.

Tip 02 Maak automatisch of handmatig back-ups van het Windows-register.
Tip 03: Mitec InfoBar - Systeemvak+
Geschikt voor: Windows 10
Het systeemvak is de plek waar je even snel de datum of tijd kunt checken. Maar wil je meer informatie, dan moet je doorgaans aanvullende tools installeren. In vorige Windows-versies had je voor dat doel widgets, bijvoorbeeld om de activiteit van de pc in de gaten te houden. Naar verluidt komen die in Windows 11 weer terug. Voor het zover is, kunnen we voor allerlei nuttige informatie terecht bij Mitec InfoBar.
InfoBar nestelt zich onder- of bovenaan het scherm en toont standaard schijftemperatuur of vrije ruimte, processorgebruik, actiefste toepassing, dagnummer, datum, tijd en de status van de vergrendelingstoetsen. Daaronder biedt het programma een regel waar je berichten kunt lezen van een zelf te kiezen rss-feed, zodat je altijd het laatste nieuws bij de hand hebt.
InfoBar biedt daarnaast een aantal handige tools zoals de Desktop Explorer die als vergrootglas fungeert, maar ook informatie geeft over kleurwaarden, cursorlocatie, het venster onder de cursor en het bijbehorende programma. Ook heb je beschikking over een uitgebreide vervanger voor Taakbeheer, een meer informatieve kalender, een alternatief Kladblok met extra mogelijkheden en meer.

Tip 03 De grote broer van het systeemvak.
Tip 04: WebPconv - Kleintje
Geschikt voor: Windows 10
Iedereen kent en gebruikt het jpeg-formaat voor afbeeldingen. Het door Google ontwikkelde webp-formaat is een stuk minder bekend en dat is jammer, want het biedt een aantal interessante voordelen ten opzichte van jpeg. De belangrijkste daarvan zijn ondersteuning voor animatie (zoals bij gif-bestanden) en doorgaans een kleinere bestandsgrootte. Omdat verschillende bekende browsers het formaat al ondersteunen, is het een goede kandidaat voor gebruik in websites. En ook om bestanden met anderen te delen, is het een interessante optie.
Hoewel de nodige conversieprogramma’s het formaat inmiddels ondersteunen, is het gespecialiseerde WebPconv een handig alternatief. Dit programma biedt namelijk speciale profielen voor bijvoorbeeld foto’s, tekeningen, pictogrammen en gescande tekst, en deze zijn geoptimaliseerd om een nog betere compressie te bereiken.
En hoe goed is die compressie dan? Wikipedia meldt dat webp ten opzichte van jpeg-afbeeldingen gemiddeld bijna 40% kleinere bestanden produceert. In onze eigen test was die score nog aanmerkelijk beter. Onze testafbeeldingen werden tussen 2x en maar liefst 15x kleiner!
Overigens kun je met WebPconv ook lossless comprimeren en de grootte van afbeeldingen wijzigen.

Tip 04 Comprimeer afbeeldingen beter dan met jpeg.
Tip 05: Icaros - Miniatuur
Geschikt voor: Windows 10
Wanneer je in Windows Verkenner bij het weergeven van de inhoud van een map kiest voor Grote pictogrammen of Extra grote pictogrammen, dan zal voor veel bestanden alleen het pictogram worden vergroot. Voor een aantal andere bestandstypen, zoals jpeg, krijg je daadwerkelijk een miniatuur van de inhoud te zien. Dat geldt niet alleen voor bepaalde afbeeldingsformaten, maar ook voor sommige soorten video’s. In die laatste categorie wordt wel veel minder weergegeven.
Hoewel Windows soms het aantal formaten waarvan het de inhoud kan tonen middels een update vergroot, kan het altijd beter. Hoe? Met Icaros.
Icaros gebruikt de codec-bibliotheek van FFmpeg om miniaturen van een enorm aantal verschillende mediabestanden te kunnen tonen. Dat betekent dat je niet langer alleen een beeldje uit video’s in alledaagse formaten als avi of mp4 krijgt voorgeschoteld, maar ook meer exotische en soms wat oudere bestanden zoals 3gp, flv of rm.
Naast video kan Icaros ook grafische inhoud tonen die verstopt zit in allerlei audiobestanden zoals ape, flac, mp3 of ogg. Doorgaans zal het daarbij gaan om afbeeldingen van hoesjes.
Icaros toont zelfs miniaturen voor epub-bestanden en ebook-archieven cbr en cbz.

Tip 05 Toon miniaturen van allerlei mediabestanden in de verkenner.
Tip 06: Image Tuner - Fotofabriek
Geschikt voor: Windows 10
Vaak wil je een foto handmatig aanpassen, maar het komt ook regelmatig voor dat je een aantal identieke bewerkingen wilt uitvoeren op meerdere afbeeldingen. Geavanceerde fotobewerkers beschikken daarvoor over een batch-modus, maar wanneer je zo’n programma niet hebt of geen zin hebt om je in de complexiteit ervan te verdiepen, dan is er een uitstekend alternatief in de vorm van Image Tuner.
In Image Tuner kun je een lange lijst met afbeeldingen openen en een aantal standaardbewerkingen kiezen. Veelvoorkomende klussen die zich perfect lenen voor dit soort geautomatiseerd fabriekswerk zijn het verkleinen van afbeeldingen, het toevoegen van een watermerk of het verwijderen van de exif-data. Dit zijn typisch bewerkingen die je doorgaans wilt doen voordat je foto’s online plaatst.
Daarnaast biedt Image Tuner de nodige andere functies. Zo kun je foto’s in bulk converteren tussen verschillende formaten, roteren, bestanden hernoemen en zelfs een beetje bewerken (denk aan helderheid en contrast aanpassen).
Het programma voert alle opgegeven taken voor elke foto uit in de opgegeven volgorde. Als je foto’s ook verkleint, is het dus slim om die bewerking bovenaan te zetten.

Tip 06 Laat allerlei standaardbewerkingen los op vele foto’s tegelijk.
Tip 07: PureSync - Synchroon I
Geschikt voor: Windows 10
Iedere pc-gebruiker weet dat het verstandig is om regelmatig back-ups te maken van belangrijke bestanden en mappen. Het probleem daarbij is natuurlijk dat je dat meestal op gezette tijden doet. Al naar gelang het belang van de data zal dat dagelijks, wekelijks, maandelijks of nog minder vaak zijn. Met alles wat er ondertussen in die mappen verandert, loop je dus een risico op verlies.
De enige manier om je meest belangrijke data te back-uppen, is dan ook synchronisatie waarbij elke wijziging in een bronmap meteen wordt bijgewerkt in een doelmap op bijvoorbeeld een externe harde schijf. Een fraai programma om dit te doen is PureSync.
Met PureSync kun je ook klassieke back-ups maken, maar wij zijn vooral geïnteresseerd in synchroniseren. Daarvoor kun je in het programma allerlei profielen en filters instellen. Is dat eenmaal gebeurd, dan gaat alles verder vanzelf.
PureSync is gratis voor persoonlijk gebruik en het voornaamste verschil met de commerciële versie (26,95 euro) is dat die je data ook kan comprimeren. Wij geven liever de voorkeur aan ongecomprimeerde data, omdat we onze geback-upte bestanden dan meteen kunnen openen.

Tip 07 Synchroniseer de inhoud van mappen in realtime.
Tip 08: Buttercup - Wachtwoordbeheer
Geschikt voor: Windows 10, macOS, Linux, iOS, Android
De gemiddelde computergebruiker heeft tegenwoordig al gauw tientallen websites in zijn favorietenlijstje staan waarvoor inloggegevens nodig zijn. Hoewel uit jaarlijks onderzoek blijkt dat ‘12345’ nog altijd tot de meestgebruikte wachtwoorden behoort, weten meer onderlegde gebruikers (en dus ook de lezers van dit blad) dat je niet alleen een sterk en dus niet te achterhalen wachtwoord moet gebruiken, maar dat dat ook nog eens voor elke site anders moet zijn. Een wachtwoordbeheerder is dan ook geen overbodige luxe.
Browsers als Firefox kunnen inloggegevens voor je onthouden en zo’n oplossing is afdoende wanneer je altijd alleen op dezelfde pc werkt. Maar de meeste mensen switchen tegenwoordig voortdurend tussen een desktopcomputer en een van hun vele mobiele apparaten. Voor die mensen is een wachtwoordbeheerder nodig die beschikbaar is voor elk platform en zo’n product vinden we in Buttercup.
Met Buttercup sla je al je inloggegevens beveiligd op en maak je ze toegankelijk met één enkel wachtwoord. Alle sites waar je moet inloggen, kun je overzichtelijk indelen in rubrieken. Naast inlognaam en wachtwoord kun je ook extra velden definiëren.

Tip 08 Toegang tot al je inloggegevens vanaf elk platform.
Tip 09: DUMo - Driverdokter
Geschikt voor: Windows 10
Bij de laatste controle vonden we in onze test-pc maar liefst 78 stuurprogramma’s. In tegenstelling tot reguliere programma’s worden die maar zelden automatisch bijgewerkt. Daar valt wat voor te zeggen. Zolang alles naar behoren functioneert, is de noodzaak om stuurprogramma’s bij te werken niet zo groot. Aan de andere kant kunnen geüpdatete drivers ervoor zorgen dat je pc soepeler loopt en minder kans op fouten heeft. Kortom: een lastige afweging en dan hebben we het nog niet eens gehad over de vraag hoe je erachter komt of er überhaupt updates beschikbaar zijn.
Een oplossing voor beide kwesties vinden we in DUMo, wat staat voor Drivers Update Monitor. Dit programma is beschikbaar in een gratis en een betaalde versie (24,99 euro). Beide doen voor een groot deel hetzelfde: ze scannen je systeem op alle aanwezige stuurprogramma’s en zoeken in een door de makers beheerde database om te zien of er nieuwe versies zijn. Ook krijg je te zien welke updates belangrijk zijn. De betaalversie kan ze vervolgens automatisch voor je downloaden, terwijl je bij de freewareversie zelf op zoek moet.

Tip 09 Kijk of er updates beschikbaar zijn voor je stuurprogramma’s.
Tip 10: Synctrayzor - Synchroon II
Geschikt voor: Windows 10, macOS, Linux, Android
Elders op deze pagina’s bespraken we PureSync als oplossing om een continue back-up te maken van je meest belangrijke bestanden, zodat je altijd over de laatste wijzigingen kunt beschikken wanneer zich problemen voordoen. Maar synchronisatie dient ook nog een tweede doel: het toegankelijk maken van dezelfde bestanden vanaf meerdere apparaten. Voor dat doel is PureSync minder geschikt.
Wie behoefte heeft aan die vorm van synchronisatie kan terecht bij Syncthing. Dat programma heeft als nadeel dat het werkt via een zogeheten command line interface, maar gelukkig hebben mensen daar een grafische interface omheen gebouwd onder de naam Synctrayzor. Daarmee kun je via een systeemvakpictogram alle functies van Syncthing bedienen en die laatste is ook opgenomen in de download.
Met Synctrayzor kun je bestanden synchroniseren tussen lokaal gedeelde mappen, dus ook in een netwerk of op een NAS. Daarnaast kun je bestanden gelijkschakelen op apparaten met macOS, Linux of Android. De naam iOS ontbreekt in het rijtje, wat betekent dat je niet vanaf een iPad of iPhone kunt synchroniseren. Een omweg voor dat gemis is het gebruik van een clouddienst.

Tip 10 Synchroniseer bestanden tussen verschillende besturingssystemen.
Tip 11: DTaskManager - Taak
Geschikt voor: Windows 10
Taakbeheer is in Windows door de jaren heen steeds uitgebreider geworden en vanaf versie 10 is het een zeer bruikbaar onderdeel waarin we nog maar weinig missen. Toch zullen er altijd functies zijn die je wellicht handig vindt, maar die vooralsnog ontbreken. Dan is DTaskManager (DTM) wellicht een interessant alternatief.
Dit programma is portable en je kunt het instellen als alternatief voor het Windows-onderdeel. Veel van de functies in DTM komen een-op-een overeen met die van zijn ingebouwde tegenhanger. Zo zie je snel alle geopende applicaties en bijbehorende processen, geheugengebruik en processorbelasting.
Maar er zijn ook belangrijke verschillen. DTM kan soms vastgelopen taken beëindigen waar zelfs het taakbeheer geen raad mee weet. En waar laatstgenoemde je alleen de prioriteit van processen laat wijzigen, kun je ze in DTM ook pauzeren en hervatten. Dat is handig wanneer je twee rekenintensieve taken tegelijk uitvoert en je aan een daarvan even alle aandacht wilt geven. Overigens is het aanpassen van prioriteiten wel een klus voor gevorderden die precies weten wat ze doen. Ook prettig is dat DTM een overzicht geeft van actieve netwerkverbindingen.

Tip 11 Een taakbeheervervanger met wat meer mogelijkheden.
Tip 12: BrowsingHistoryView - Historisch
Geschikt voor: Windows 10
Wanneer je zeker weet dat je een website vaker zult bezoeken, dan voeg je hem toe aan je favorieten. Heb je dat niet gedaan en wil je later alsnog een webadres achterhalen, dan is er altijd nog browsergeschiedenis. Wanneer je maar één browser gebruikt, dan is dat alles wat je nodig hebt.
Maar er zijn goede redenen om met meerdere surfprogramma’s te werken en wanneer je dan een site probeert te achterhalen die je ooit hebt bezocht, dan moet je ook nog weten met welke browser dat was. Laat je geheugen je wat dat betreft in de steek, dan moet je de geschiedenis van elk afzonderlijk programma doorbladeren.
Gelukkig is er een handig programmaatje dat de geschiedenis van al je browsers in één overzicht kan laten zien en dat heet heel toepasselijk BrowsingHistoryView (BHV). Dit programma ondersteunt vrijwel elke bekende browser die op Chromium, Firefox of Internet Explorer is gebaseerd. Je kunt de resultaten doorzoeken, filteren en exporteren als html-bestand. Wil je een link delen met een ander apparaat, dan kun je er een QR-code voor maken.
Let op het losse Nederlandse taalbestand!

Tip 12 Bekijk de geschiedenis van al je browsers in één overzicht.
Gevaarlijk?
Bij sommige freeware kun je een enge waarschuwing van je beveiligingsprogramma verwachten. Laat je niet afschrikken, maar lees goed wat er aan de hand is en of je dit logisch vindt. Programma’s maken bijvoorbeeld verbinding met internet. Deze actie kan al een reactie uitlokken bij je beveiliger. Ook voor software die relatief nieuw is of wordt aangeduid als ‘zeldzaam’ kan je beveiliger een waarschuwing geven.
Vertrouw je de download? Laat het programma dan uitvoeren. Voel je twijfel? Laat je download onderzoeken door www.virustotal.com, dat doen wij ook. Deze dienst controleert je programma met meer dan vijftig beveiligingsprogramma’s. Zo zie je snel of je te maken hebt met een risico of met een overijverig beveiligingsprogramma.

Laat je niet direct afschrikken door waarschuwingen van je beveiligingssoftware.
Niet te snel klikken
We zien het helaas te vaak en het zou verboden moeten worden: installatieprocedures die extra programma’s bundelen en zomaar aanpassingen doen. Je probeert een programma uit en voor je het weet is de homepage van je browser aangepast en ben je een aantal ongewenste programma’s rijker. Deze handelswijze heet in de volksmond ‘achterbaks’, maar de nette aanduiding is ‘potentially unwanted program’ (pup).
Steeds meer beveiligingsprogramma’s letten hierop als je iets probeert te installeren. Wij gebruiken Unchecky om ‘verkeerde vinkjes’ op te merken. Je kunt de extra’s ook zelf voorkomen. Download een programma bijvoorbeeld alleen via de website van de makers. Kies altijd voor de geavanceerde of aangepaste installatie. Zo kun je goed nakijken welke opties er actief zijn. Verwijder de vinkjes bij aanpassingen/programma’s die je als ongewenst beschouwt of keur de aanpassing op een andere manier af.

Wees altijd alert tijdens de installatie van programma’s om ongewenste extra software en/of aanpassingen te voorkomen.
Bron: Computertotaal

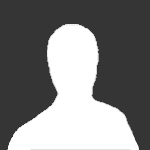

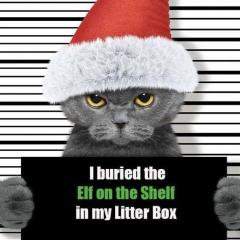






Aanbevolen reactie
Doe je mee?
Je kunt nu een bericht plaatsen en je later registeren. Als je al een account hebt, kun je je hier aanmelden.