-
Recent nieuwsbericht
-
Willekeurig topic
-
Nu op het forum
Drifter
Hierbij nog 10 Toppers als aanvulling op bovenstaande Gratis Games Fall Guys: Ultimate Knockout Platforms: PlayStation 5, PlayStation 4, Xbox Series X en S, Xbox One, Nintendo Switch en pc Ook na de hype is Fall Guys een geweldige partygame. Met honderd man door een hindernisbaan vol draaiende hamers, sloopkogels en vliegende platformen stormen is natuurlijk een recept voor ultieme chaos. Dankzij de logge physics en merkwaardige besturing kun je eigenlijk ook niet boos worden als je vlak voor de finish van de baan wordt ge-yeet. Honkai: Star Rail Platforms: PlayStation 5, Android, iOS en pc Onze Kamal is nog steeds verslingerd aan de gratis, strategische rpg Honkai Star Rai. Voor deze game laten we dan ook hem aan het woord: “Als ik Honkai: Star Rail zou moeten samenvatten: het is een van de meest gedetailleerde rpg’s, die maar blijft verrassen. Als je Genshin Impact speelt, weet je al hoeveel passie miHoYo in zijn games stopt. Honkai: Star Rail is geen uitzondering. Ik ben sinds dag één een megafan en kan de game aan iedere fan van rpg-games aanraden.” Nou, duidelijk dus. Overwatch 2 Platforms: PlayStation 5, PlayStation 4, Xbox Series X en S, Xbox One, Nintendo Switch en pc Overwatch 2 stelde bij verschijning behoorlijk teleur. De singeplayercampagne ontbrak (en is inmiddels geannuleerd), de game was niet bijster veel veranderd ten opzichte van het eerste deel en personages vrijspelen kost veel speeltijd óf geld. Nu spelers elk nieuw personage direct kosteloos ontvangen, is Overwatch 2 een stuk beter om gratis te spelen. Bovendien is Blizzards hero-shooter na al die jaren gestroomlijnder en gevarieerder dan ooit. Marvel Snap Platforms: Pc Er zijn talloze mobiele games, maar Marvel Snap verdient absoluut een vermelding. Het heeft alles wat je wilt van een gratis cardgame: een eerlijk verdienmodel, simpele regels en een fantastische presentatie. Even een online potje spelen is eenvoudig, en het introduceert het grote publiek op een leuke manier aan minder bekende helden. Dota 2 Platforms: Pc Vaak wordt Dota 2 de ingewikkeldere tegenhanger van League of Legends genoemd, maar dat is voor de community zelf vloeken in de kerk. Alleen al omdat alle helden bij aanvang gratis beschikbaar zijn, in tegenstelling tot League. Bovendien is de gameplay nóg strategischer ingestoken, met een strenge doch bevredigende leercurve voor nieuwkomers. Spelunky Classic Platforms: Pc In Spelunky is elke stap voorwaarts een risico, terwijl je een weg graaft door de ondergrondse gangen. Spelunky HD en Spelunky 2 zijn wellicht betere opties, maar als je de bikkelharde roguelike-platformervaring van Derek Yu’s franchise in z’n meest pure vorm wil beleven, dan is het origineel nog altijd een goede optie. Counter-Strike 2 Platforms: Pc Hoewel niet iedereen tevreden is over de veranderingen in Counter-Strike 2 ten opzichte van Global Offensive, kun je eigenlijk niet om de game heen. Al jarenlang is het de gouden standaard voor competitieve shooters die draaien om pure reflexen en strategie. Daarbij is de balans nog steeds uitstekend, en hebben maps een welkome grafische make-over gekregen. Geef het nog even, en dan is Counter-Strike weer helemaal terug op het oude niveau. De Sims 4 Platforms: PlayStation 4, Xbox One en pc Je bent een fortuin kwijt als je alle Sims 4-uitbreidingen wilt aanschaffen, maar gelukkig is de basisgame gratis. Toegegeven: de meeste spelers willen waarschijnlijk van start met een of twee uitbreidingen, maar de game is ook prima op zichzelf te spelen. Final Fantasy 14 Platforms: PlayStation 5, PlayStation 4, Xbox Series X en S en pc Final Fantasy 14 betreft één van Square Enix’ grote comebackverhalen. Inmiddels is het een van de populairste mmo’s ter wereld en met elke uitbreiding steeds completer. Sommigen claimen zelfs dat de mmo de beste Final Fantasy-verhalen tot op heden bevat. De game is nu gratis te spelen tot en met level 70, waarbij spelers kunnen kiezen uit 16 verschillende jobs. Doki Doki Literature Club Platforms: Pc Je voelt je in de maling genomen wanneer Doki Doki literature Club van een datingsim verandert in een horrorgame. Hoe en wat is beter om zelf te ontdekken, maar het is goed om te weten dat er inmiddels een Plus-versie van de game met meer content is verschenen. Maar voor de meesten is het origineel een hele goeie gratis game.Drifter
Beste @knabbel, er is door @Mafketel een reactie geplaatst met een linkje naar een overzicht van 10 Seedbox providers. Als je die link opent kan je zelf bij elke provider even checken of de mogelijkheid er is om met een Paysafecard te betalen. Het is natuurlijk heel fijn om een kant en klaar lijstje gepresenteerd te krijgen, maar je kan natuurlijk zelf ook iets doen. -
Recente prestatie
-
Recente actieve topics
-
Populaire bijdragers
-
Willekeurige films
-
Willekeurige link








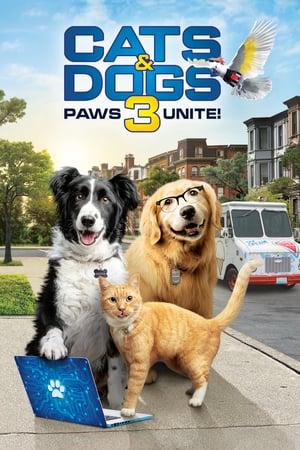
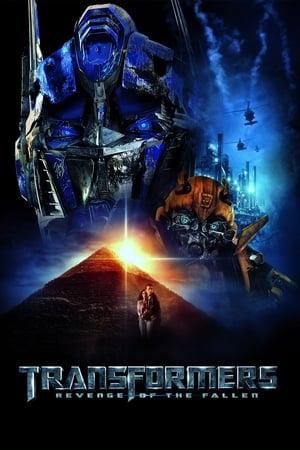
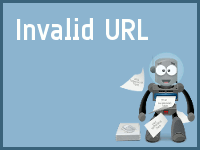
Aanbevolen reactie