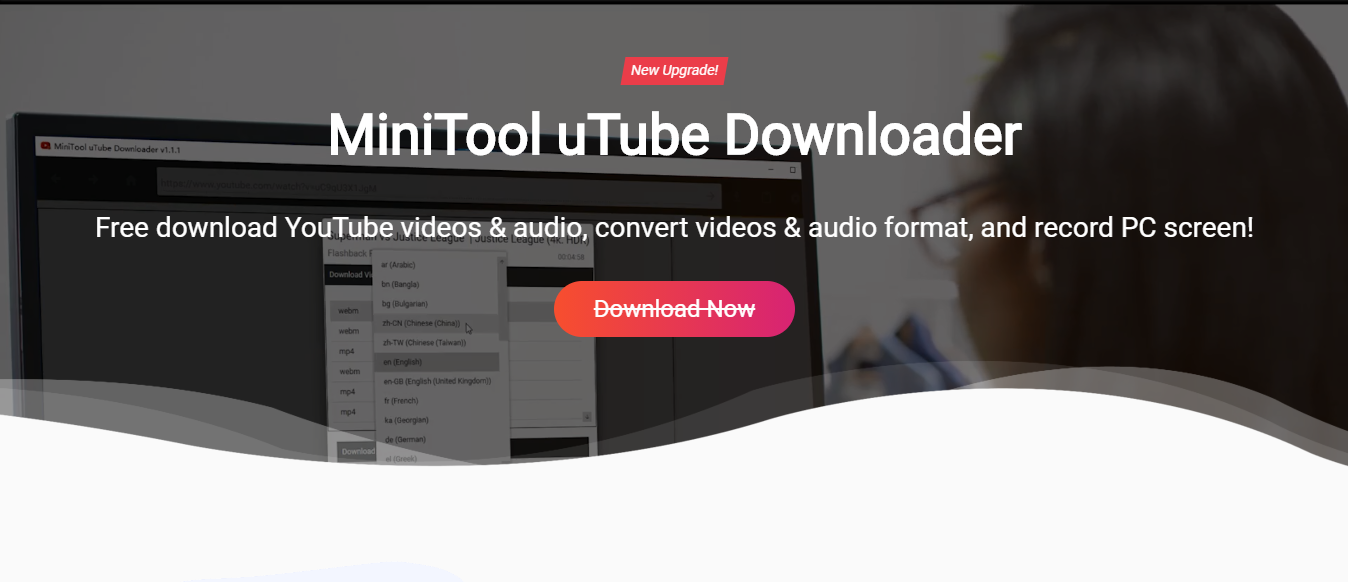
Na het lezen van deze handleiding kun je niet alleen YouTube-filmpjes downloaden, maar ook videobestanden naar allerlei video- en audioformaten converteren. Verder tonen we je hoe je je schermbeelden omzet in video. Met MiniTool uTube Downloader haal je deze drie functies in één keer binnen.
De naam uTube Downloader doet vermoeden dat je hiermee enkel YouTube-video’s kunt downloaden, alleen je kunt er ook nog andere dingen mee doen. De installatie is in elk geval een fluitje van een cent. Je hoeft niet meer te doen dan op Install Now te klikken na het uitvoeren van het gedownloade installatiebestand.
Via Custom Installation kun je nog wel een eigen installatiepad instellen en vermijden dat je zomaar deelneemt aan een het Customer Experience Improvement Program.
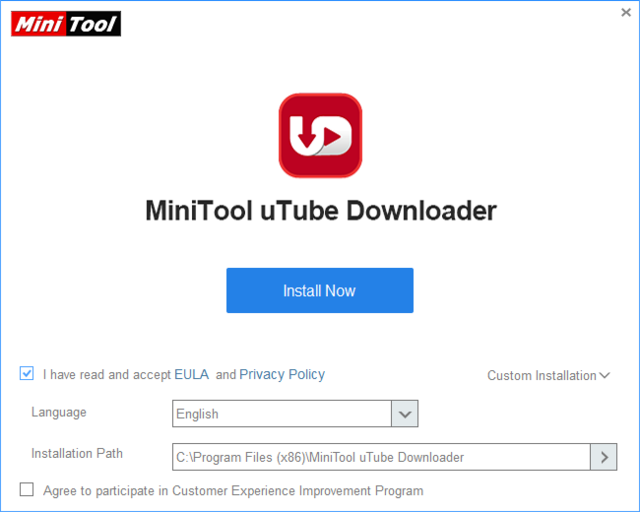
Nee, wij sturen liever geen gebruiksgegevens door.
YouTube-pagina
Na de installatie kun je uTube Downloader opstarten. Er verschijnt daarmee al direct de webpagina van YouTube. Mogelijk duikt hier ook het YouTube-aanmeldvenster op, maar dat klik je gewoon weg met I agree. Het daadwerkelijk aanmelden met Sign in blijkt vanuit de browsermodule van uTube Downloader niet te lukken, omdat die de nodige machtigingen van Google niet heeft. Handig om weten: via het huis-icoontje keer je op elk moment terug naar de YouTube-pagina binnen dit programma.
Net als in een gewone browser kun je van hieruit video’s afspelen en uiteraard ook naar video’s zoeken via trefwoorden. Maar je wilt natuurlijk vooral weten hoe je video’s van YouTube kunt downloaden. Dat kan op verschillende manieren. Laten we met een meervoudige download beginnen.
Batchdownload
Stel, je hebt als trefwoord blauwe vinvis ingetikt, zodat in de adresbalk https://www.youtube.com/results?search_query=blauwe+vinvis verschijnt. Mocht je dat willen dan kun je uit deze hitlijst al meteen een heleboel video’s tegelijk downloaden. In de praktijk blijken er dat meestal zo’n 35 tot 40 te zijn. Druk op de pijlknop rechtsboven en er verschijnt een venster met voor elke video een miniatuur, de titel, de duurtijd en de auteur. Verwijder de vinkjes naast de video’s die je niet in je download wilt meenemen.
Onderaan lees je het aantal te downloaden video’s af. Je ziet hier ook een uitklapmenu waar je voor alle geselecteerde video’s een geschikt uitvoerformaat kiest: mp4, of wav of mp3 bij alleen audio. Druk op Download en duid een gepaste downloadmap aan. Zodra je bevestigt met Map selecteren start de batchdownload. Dit proces kun je mooi volgen in het venster History.
Je zult merken dat de downloads doorgaans lekker snel gaan. Bij elke gedownloade video staan twee knoppen: Play en Navigate to File. Met deze laatste open je een verkenner-venster van de downloadmap. Je kunt een vinkje bij video’s plaatsen en die verwijderen met het prullenbak-icoon (Clear Selected Downloads). Hiermee haal je de video’s wel enkel uit je downloadgeschiedenis. Je verwijdert ze dus niet van je schijf.
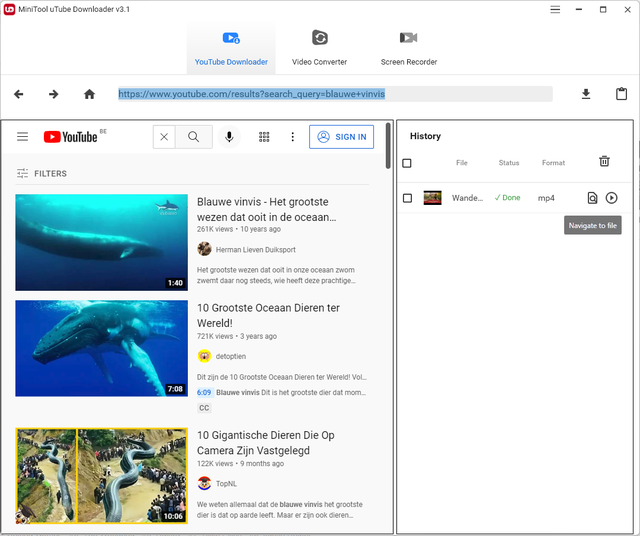
Je kunt ook een hele reeks video’s (uit je hitlijst) tegelijk downloaden.
Individuele download
Je hoeft natuurlijk niet diverse video’s tegelijk te downloaden. Een afzonderlijke video ophalen kan net zo goed. Je tikt of plakt hiervoor zelf de video-url in de adresbalk. Of je klikt op een video in de YouTube-pagina, zodat de url automatisch in de adresbalk verschijnt. Vervolgens druk je opnieuw de pijlknop Download in.
Deze keer krijg je net iets meer opties bij het downloaden van een video. Zo kun je uit een aantal videoformaten kiezen (mp4 of webm) in diverse resoluties, waarbij je telkens ook de downloadgrootte afleest. Ook zijn er de audioformaten wav en mp3. Afhankelijk van de gekozen video kun je in het uitklapvenster bij Subtitle ook nog de taal kiezen waarin je de bijbehorende ondertitels wilt downloaden.
Wanneer je de knop Download indrukt, wordt de video meteen opgehaald. In tegenstelling tot bij een batchdownload krijg je deze keer niet de gelegenheid een downloadmap te kiezen. Die leg je namelijk op het niveau van de applicatie vast. Klik hiervoor op het hamburger-knopje rechtsboven, kies Settings en verwijs bij Download via de Browse-knop naar de gewenste map. Bevestig met OK.
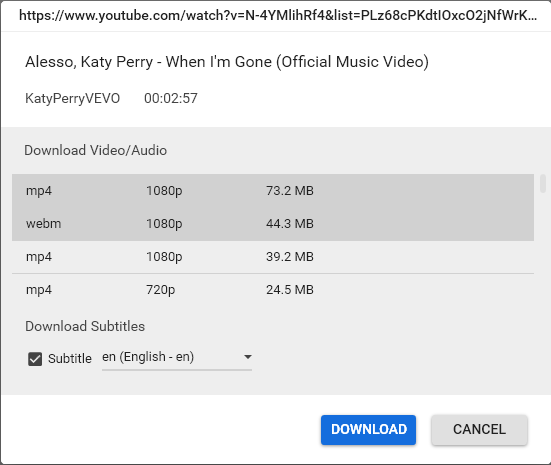
Kies formaat, resolutie en eventueel de ondertiteling.
Playlist downloaden
Muziekliefhebbers zullen het graag horen: je kunt met uTube Downloader in één keer ook een hele playlist ophalen. Moeilijk is dat niet. Tik het gewenste trefwoord in, zoals de naam van de zanger of band, klik bovenaan de YouTube-pagina op Filters, selecteer Playlist en klik op de gewenste afspeellijst. Zodra je de pijlknop Download indrukt, verschijnt de vraag of je de complete playlist wilt downloaden.
Druk op Playlist om inderdaad de hele lijst op te halen of klik op Clip om alleen de eerste, bovenste video te downloaden. Ga je voor Playlist, dan krijg je net als bij een reguliere batchdownload een lijst van alle bijbehorende video’s te zien. Deze keer gaat het daadwerkelijk om alle video’s uit die playlist. Het aantal is niet langer beperkt tot 35 à 40 stuks.
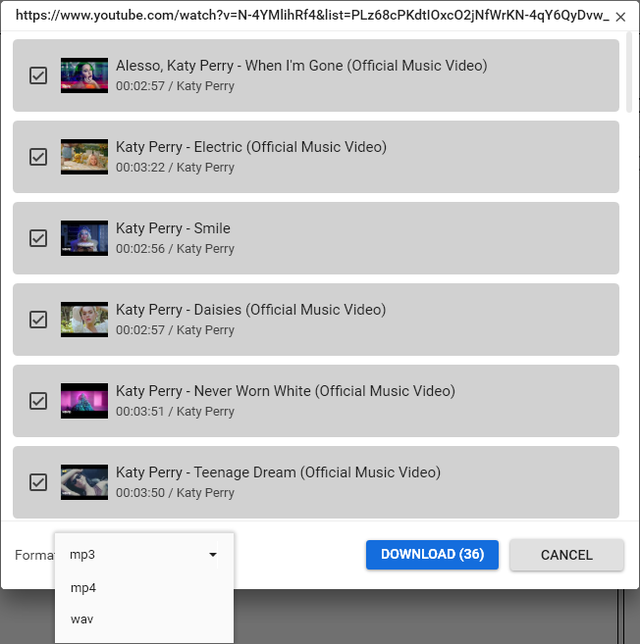
In één klap een complete playlist ophalen (video of audio).
YouTube vanaf de prompt
Nu is uTube Downloader een gebruiksvriendelijke app, maar het kan natuurlijk zijn dat deze applicatie je om een of andere reden toch niet bevalt. Of misschien heeft Google de toegang weer wat steviger dichtgetimmerd waardoor de app niet langer functioneert. In dat geval kun je YT-DLP overwegen.
Ga naar https://kwikr.nl/ytdlp en klik op Latest en download yt-dlp.exe. Je doet er goed aan om ook direct FFmpeg op te halen via https://kwikr.nl/ffmpeg. In de uitgepakte submap \bin vind je ffmpeg.exe dat je vervolgens in dezelfde map als YT-DLP plaatst.
YT-DLP is een tool die zich geheel vanuit de opdrachtprompt laat aansturen. De basisinstructie is yt-dlp.exe -F <video-url>
Nu verschijnt er een lijst met beschikbare video- en audioformaten, elk met een ID in de eerste kolom. Om nu een van deze bestanden te downloaden gebruik je de opdracht:
yt-dlp.exe -f <id> <video-url>.
Let op: de parameters zijn hoofdlettergevoelig (-F is niet hetzelfde als -f). Je kunt ook specifieke audio- en videocodecs combineren. Dat doe je als volgt:
yt-dlp.exe -f <id-video>+<id-audio> <video-url>.
Er zijn trouwens nog veel meer mogelijkheden, zoals duidelijk wordt uit de opdracht: yt-dlp.exe -h.
Nog een snelle tip: lukt het op een bepaald moment niet meer op video’s te downloaden? Haal dan snel de allernieuwste versie van YT-DLP op. De ontwikkelaars en Google spelen namelijk graag een kat-en-muisspelletje.
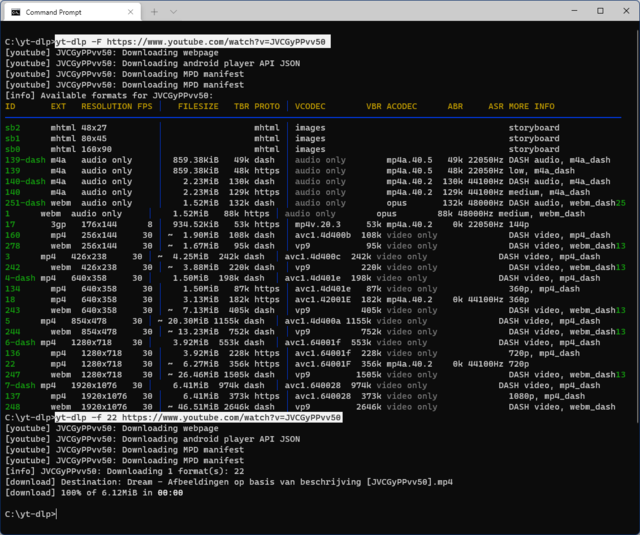
YT-DLP: ultrasnelle videodownloads, voor wie de syntax een beetje in de vingers heeft.
Media converteren
Het kan altijd gebeuren dat een mediaspeler of -apparaat niet goed overweg kan met een bepaald video- of audioformaat. In zo’n geval kun je overwegen om het mediabestand te converteren. Houd hierbij wel in het achterhoofd dat een dergelijk proces doorgaans met enig kwaliteitsverlies gepaard gaat.
Maar uTube Downloader heeft precies zo’n conversiemodule aan boord. Druk bovenaan op de knop Video Converter en klik op Add Files, of (via het pijlknopje) op Add Folder, om een of meer mediabestanden te importeren. De video’s worden toegevoegd, netjes inclusief miniatuurweergave, formaat, resolutie en duurtijd.
Je kunt voor elke video afzonderlijk een ander doelformaat (Target) instellen door op het knopje met de rechthoek en pijl te drukken. Er verschijnt nu een dialoogvenster waarin je links uit diverse formaten kunt kiezen, zoals mp4, mov, mkv, avi, wmv en xvid. Rechts kun je kiezen uit enkele resoluties. Ben je niet in de videobeelden geïnteresseerd? Open dan het tabblad Audio en selecteer ook hier het gewenste formaat en kwaliteit (uitgedrukt als bitrate).
Wil je dezelfde uitvoer voor alle video’s tegelijk? Open dan het uitklapmenu bij Convert all files to (rechtsonder) en stel hier de geschikte parameters in. Linksonder leg je de uitvoermap vast. Bevestig met Convert (all) om de gevraagde omzettingen te realiseren. Een lijst van de geconverteerde bestanden vind je terug op het tabblad Converted. Vanaf die plek kun je ze ook beluisteren of bekijken met je standaard mediaspeler.
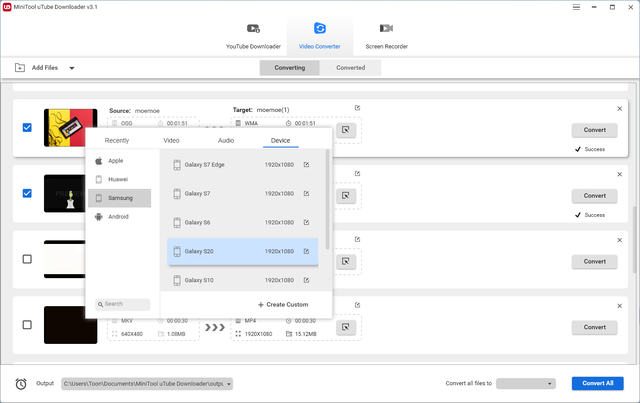
De ingebouwde conversiemodule ondersteunt best veel video- en audioformaten en apparaten
Schermopname maken
Naast het downloaden en converteren van video (en audio) kun je met uTube Downloader ook eigen schermopnames in videoformaat maken. Klik hiervoor bovenaan op de knop Screen Recorder en vervolgens op Click to record screen. Het hoofdvenster van uTube Downloader maakt nu plaats voor het venster van de Recorder-module. In het uitklapmenu kun je kiezen tussen Full screen en Select Region. In het laatste geval krijg je meteen de gelegenheid een rechthoek op je scherm af te bakenen: deze krijgt een omranding met rode stippellijnen.
In principe kun je nu al meteen de rode opnameknop indrukken, maar je kunt eerst nog aangeven of je System Audio en/of het geluid van je Microphone mee in de opname wilt. De recorder kreeg de microfoon in onze testopstelling helaas niet aan de praat.
Na afloop verneem je de bestandsnaam (<datum>-<uur>.mp4), duur en bestandsgrootte van je schermopname. Om de bestandslocatie in te stellen klik je op het tandwielpictogram Settings en open je Output folder. Hier kun je trouwens ook parameters instellen, zoals Output format, Frame rate, Codec en Quality.
Je kunt hier ook aangeven of je de muiscursor, al dan niet met een extra markering, en de muisklikken in de opname wilt hebben. Ook de sneltoetsen zijn aanpasbaar: standaard is dat F6 om de opname te starten en te stoppen, F9 om die te pauzeren en weer verder te zetten. Veel videoplezier met uTube Downloader!

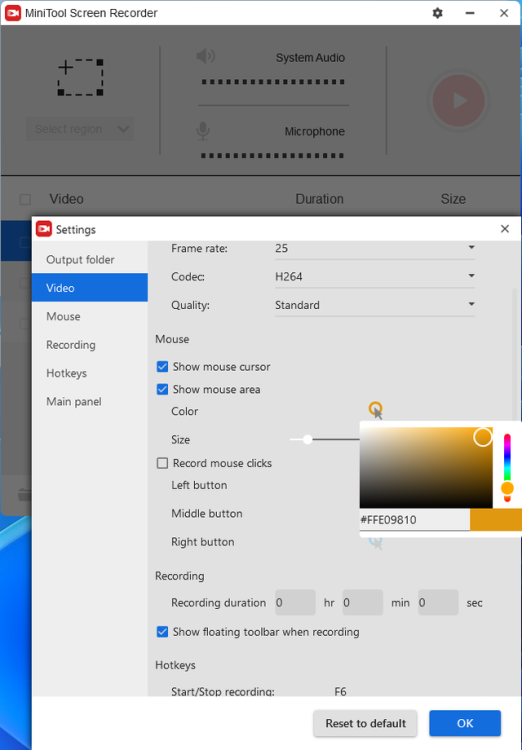
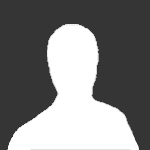







Aanbevolen reactie
Piraatje 1337
Geplaatst 18 uur geleden
De handleiding van de VPN verbinding staat hier.
Doe je mee?
Je kunt nu een bericht plaatsen en je later registeren. Als je al een account hebt, kun je je hier aanmelden.