-
Software reviews
Overzicht van alle software reviews geschreven door de redactie van Duken.nlWelke VPN provider is het beste?
De beste VPN providers getestReeder 5 voor macOS
De populaire RSS-app Reeder voor iOS en MacInfuse Pro 5 Apple TV Review
De uitgebreide video applicatieAlfred 4 voor macOS Review
Alfred is een "quicklaunch" toepassing voor macOS, met als doel je veel tijd te besparen met zoeken op je computer en op het internet.Bartender 3 voor macOS review
De macOS menubalk opruimen-
1
ExpressVPN Review 2021
 Sinds begin januari 2021 ben ik ExpressVPN opnieuw aan het testen. In de review over ExpressVPN die ik in 2017 schreef, was ik niet erg te spreken over deze VPN-provider. Is dat nu, 4 jaar later, nog steeds zo? Je leest het in deze (korte) review. We beginnen uiteraard bij het begin: ExpressVPN downloaden en installeren. Dat gaat nog steeds er gemakkelijk. Inloggen op de website van ExpressVPN, de app voor het gewenste besturingssysteem via de downloadpagina downloaden en installeren. In mijn geval download ik de versie voor macOS. Tijdens de installatie wordt er gevraagd om een activatiecode, deze code is ook te vinden op de downloadpagina van ExpressVPN. Na het invullen van deze code is ExpressVPN geactiveerd. Nadat er verbinding is gemaakt met een server, was ik erg benieuwd hoe de downloadsnelheid is. In 2017 was ik hier niet tevreden over. Ik kwam er al snel achter dat dit in 2021 stukken beter is geworden dan in 2017. De VPN-verbinding zelf is zeer stabiel en, niet onbelangrijk, ik haal vrijwel dezelfde snelheid als zonder VPN. Dit zorgde al snel voor een lach op mijn gezicht. Ook me NAS is nu netjes zichtbaar in Finder. Dat was in 2017 niet het geval en werd mij zelfs geadviseerd om de VPN dan maar uit te schakelen. Wederom een lach op mijn gezicht. De app ziet er erg gebruiksvriendelijk en duidelijk uit. Uiteraard kun je via de instellingen het een en ander aanpassen. Denk hierbij bijvoorbeeld aan het wel of niet automatisch openen en verbinding van ExpressVPN na het opstarten van de computer. Wat ik persoonlijk mis is dark-mode. Erg prettig tijdens de avonduren. Bij navraag kreeg ik te horen dat deze functie is toegevoegd aan de lijst voor het product team dat hierover gaat. Verder ben ik benieuwd naar het nieuwe Lightway protocol, dat door ExpressVPN wordt ontwikkeld. Dit heb ik uiteraard even getest. Hoewel het Lightway protocol nog in ontwikkeling is, ben ik hier tot nu toe erg tevreden over. Nadat ik het protocol heb aangepast, heb ik gekeken wat voor downloadsnelheid ik haal. Daar kan ik kort over zijn: Met het Lightway protocol haal ik dezelfde downloadsnelheid als zonder VPN. Vervolgens heb ik het protocol aangepast naar OpenVPN. Ook nu heb ik weer gekeken wat voor downloadsnelheid ik haal. Hoewel ik ook nu vrijwel dezelfde downloadsnelheid haal als zonder VPN, heb ik het idee dat als ik gebruik maak van het Lightway protocol, de downloadsnelheid wat stabieler is dan bij het OpenVPN protocol. Bij het OpenVPN protocol schommelt de downloadsnelheid in mijn geval iets meer, al is dit zeker niet storend te noemen. ExpressVPN maakt sinds 2019 gebruik van TrustedServer-technologie dat werkt met RAM-geheugen. Een mooie ontwikkeling wat mij betreft. Gelukkig volgen andere (grote) VPN-providers ook steeds vaker. Als laatste wil ik het nog even hebben over de klantenservice. Daar ben ik ook erg tevreden over. Ik heb er diverse keren gebruik van gemaakt om (simpele) vragen te stellen. Hier werd snel en netjes op gereageerd via de chat. Zeker op de vraag of ik als bestaande klant gebruik kon maken van een deal die momenteel beschikbaar is voor nieuwe klanten. Dit was geen enkel probleem en binnen enkele minuten was dit geregeld. Verder heeft ExpressVPN meer dan 3000 VPN-servers verspreid over 160 locaties in 94 landen over de hele wereld. Helaas is ExpressVPN niet een van de goedkoopste VPN-providers. Hoewel je korting krijgt als je per half jaar of per jaar betaald, zijn de prijzen als volgt: 1 maand $12,95 per maand 6 maanden $9,99 per maand (iedere 6 maanden wordt er een bedrag van $59,95 gefactureerd) 12 maanden $6,67 per maand (Iedere 12 maanden wordt er een bedrag van $99,99 gefactureerd) Op het moment van schrijven is voor nieuwe klanten (en bestaande als je via de chat navraag doet) de actie '12 maanden + 3 maanden gratis' actief. Deze actie geldt alleen voor het eerste jaar. Mocht je ook van plan zijn om ExpressVPN eens te proberen. Dan heb je een proefperiode van 30 dagen. Ben je niet tevreden? Dan kun je via de klantenservice je geld terugvragen. Contact opnemen moet wel in het Engels. Kortom: Ik ben erg tevreden over ExpressVPN en zo zie je maar dat er in 4 jaar heel wat kan veranderen. De punten waar ik toen ontevreden over was zijn nu als sneeuw voor de zon verdwenen. Pluspunten: Er worden geen logs bijghouden De app is in het Nederlands Geen onderdeel van de 5,9 en 14 eyes-landen Meer dan 3000 servers in 94 landen Het installeren en activeren gaat erg eenvoudig De app is erg gebruiksvriendelijk en heeft een duidelijk interface Stabiele verbinding en erg goede downloadsnelheid (zowel met het Lightway als het OpenVPN protocol) ExpressVPN gebruiken op 5 apparaten tegelijk Lightway protocol TrustedServer-technologie Split Tunneling Met de functie ‘Smart Location’ wordt er automatisch verbinding gemaakt met de beste server Ingebouwde speedtest. Netwerk Lock (Killswitch) 30 dagen niet-goed-geld-terug garantie Minpunten: Engelstalige klantenservice Geen dark-mode Niet de goedkoopste VPN-provider
Sinds begin januari 2021 ben ik ExpressVPN opnieuw aan het testen. In de review over ExpressVPN die ik in 2017 schreef, was ik niet erg te spreken over deze VPN-provider. Is dat nu, 4 jaar later, nog steeds zo? Je leest het in deze (korte) review. We beginnen uiteraard bij het begin: ExpressVPN downloaden en installeren. Dat gaat nog steeds er gemakkelijk. Inloggen op de website van ExpressVPN, de app voor het gewenste besturingssysteem via de downloadpagina downloaden en installeren. In mijn geval download ik de versie voor macOS. Tijdens de installatie wordt er gevraagd om een activatiecode, deze code is ook te vinden op de downloadpagina van ExpressVPN. Na het invullen van deze code is ExpressVPN geactiveerd. Nadat er verbinding is gemaakt met een server, was ik erg benieuwd hoe de downloadsnelheid is. In 2017 was ik hier niet tevreden over. Ik kwam er al snel achter dat dit in 2021 stukken beter is geworden dan in 2017. De VPN-verbinding zelf is zeer stabiel en, niet onbelangrijk, ik haal vrijwel dezelfde snelheid als zonder VPN. Dit zorgde al snel voor een lach op mijn gezicht. Ook me NAS is nu netjes zichtbaar in Finder. Dat was in 2017 niet het geval en werd mij zelfs geadviseerd om de VPN dan maar uit te schakelen. Wederom een lach op mijn gezicht. De app ziet er erg gebruiksvriendelijk en duidelijk uit. Uiteraard kun je via de instellingen het een en ander aanpassen. Denk hierbij bijvoorbeeld aan het wel of niet automatisch openen en verbinding van ExpressVPN na het opstarten van de computer. Wat ik persoonlijk mis is dark-mode. Erg prettig tijdens de avonduren. Bij navraag kreeg ik te horen dat deze functie is toegevoegd aan de lijst voor het product team dat hierover gaat. Verder ben ik benieuwd naar het nieuwe Lightway protocol, dat door ExpressVPN wordt ontwikkeld. Dit heb ik uiteraard even getest. Hoewel het Lightway protocol nog in ontwikkeling is, ben ik hier tot nu toe erg tevreden over. Nadat ik het protocol heb aangepast, heb ik gekeken wat voor downloadsnelheid ik haal. Daar kan ik kort over zijn: Met het Lightway protocol haal ik dezelfde downloadsnelheid als zonder VPN. Vervolgens heb ik het protocol aangepast naar OpenVPN. Ook nu heb ik weer gekeken wat voor downloadsnelheid ik haal. Hoewel ik ook nu vrijwel dezelfde downloadsnelheid haal als zonder VPN, heb ik het idee dat als ik gebruik maak van het Lightway protocol, de downloadsnelheid wat stabieler is dan bij het OpenVPN protocol. Bij het OpenVPN protocol schommelt de downloadsnelheid in mijn geval iets meer, al is dit zeker niet storend te noemen. ExpressVPN maakt sinds 2019 gebruik van TrustedServer-technologie dat werkt met RAM-geheugen. Een mooie ontwikkeling wat mij betreft. Gelukkig volgen andere (grote) VPN-providers ook steeds vaker. Als laatste wil ik het nog even hebben over de klantenservice. Daar ben ik ook erg tevreden over. Ik heb er diverse keren gebruik van gemaakt om (simpele) vragen te stellen. Hier werd snel en netjes op gereageerd via de chat. Zeker op de vraag of ik als bestaande klant gebruik kon maken van een deal die momenteel beschikbaar is voor nieuwe klanten. Dit was geen enkel probleem en binnen enkele minuten was dit geregeld. Verder heeft ExpressVPN meer dan 3000 VPN-servers verspreid over 160 locaties in 94 landen over de hele wereld. Helaas is ExpressVPN niet een van de goedkoopste VPN-providers. Hoewel je korting krijgt als je per half jaar of per jaar betaald, zijn de prijzen als volgt: 1 maand $12,95 per maand 6 maanden $9,99 per maand (iedere 6 maanden wordt er een bedrag van $59,95 gefactureerd) 12 maanden $6,67 per maand (Iedere 12 maanden wordt er een bedrag van $99,99 gefactureerd) Op het moment van schrijven is voor nieuwe klanten (en bestaande als je via de chat navraag doet) de actie '12 maanden + 3 maanden gratis' actief. Deze actie geldt alleen voor het eerste jaar. Mocht je ook van plan zijn om ExpressVPN eens te proberen. Dan heb je een proefperiode van 30 dagen. Ben je niet tevreden? Dan kun je via de klantenservice je geld terugvragen. Contact opnemen moet wel in het Engels. Kortom: Ik ben erg tevreden over ExpressVPN en zo zie je maar dat er in 4 jaar heel wat kan veranderen. De punten waar ik toen ontevreden over was zijn nu als sneeuw voor de zon verdwenen. Pluspunten: Er worden geen logs bijghouden De app is in het Nederlands Geen onderdeel van de 5,9 en 14 eyes-landen Meer dan 3000 servers in 94 landen Het installeren en activeren gaat erg eenvoudig De app is erg gebruiksvriendelijk en heeft een duidelijk interface Stabiele verbinding en erg goede downloadsnelheid (zowel met het Lightway als het OpenVPN protocol) ExpressVPN gebruiken op 5 apparaten tegelijk Lightway protocol TrustedServer-technologie Split Tunneling Met de functie ‘Smart Location’ wordt er automatisch verbinding gemaakt met de beste server Ingebouwde speedtest. Netwerk Lock (Killswitch) 30 dagen niet-goed-geld-terug garantie Minpunten: Engelstalige klantenservice Geen dark-mode Niet de goedkoopste VPN-provider -
2
Usenapp review voor macOS
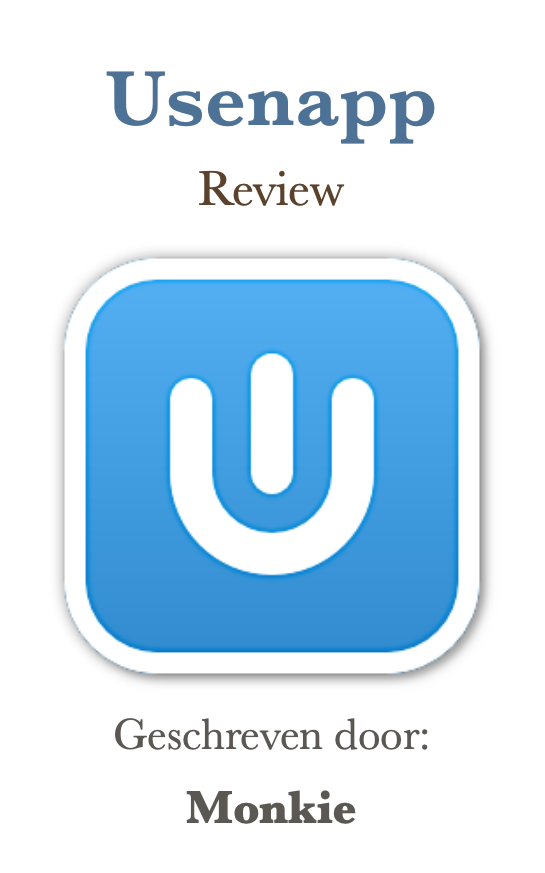 Usenapp is een Newsreader en Usenet client voor macOS. Ik gebruik deze app sinds enkele weken, dus vond ik het tijd voor een review. Uiteraard beginnen we bij het beginnen: Het downloaden van Usenapp. Dit kan via de website van de ontwikkelaar. Usenapp kun je 7 dagen gratis uitproberen, daarna moet er een licentie worden aangeschaft. Na het installeren is het tijd om het een en ander in te stellen. Ik begin met het toevoegen van een server. Dit kan via het menu Usenapp > Preferences > Servers. Het is handig om de (inlog) gegevens van de server(s) gegevens alvast bij de hand te hebben. Deze heb je namelijk nodig. Ik gebruik zelf meerdere servers, deze heb ik dan ook allemaal toegevoegd. Tip: Vergeet niet om een vinkje te zetten bij 'Use SSL'. Zodra je dit doet, wordt 'Port Number' 119 automatisch aangepast naar 563. Mocht je net als ik meerdere servers gebruiken, dan is het slim om 1 server als ‘hoofdserver’ te selecteren. De overige servers kun je dan instellen als ‘Back-up server’. Dit doe je door een vinkje te plaatsen bij ‘Use as fill only’. Krijgt de ‘Hoofdserver’ iets niet niet meer binnen, dan probeert de ‘Back-upserver dit binnen te halen. We gaan verder naar het onderdeel ‘Download’ Bij het tabje ‘Folders’ kun je download folders instellen. Standaard worden deze mappen toegevoegd aan de download map op me iMac. Uiteraard kun je ook een andere locatie kiezen. Ben je iets aan het downloaden? Dan worden de bestanden geplaatst in de map ‘Usenet Downloads’. Zelf heb ik ervoor gekozen dat voltooide downloads worden verplaatst naar de map ‘Usenet Completed’. Het is dan wel noodzakelijk dat je eerst een vinkje plaatst bij ‘Move completed downloads to folder’. We gaan verder naar het tabje ‘Smart Folders’ Wil je dat bepaalde downloads niet op je computer worden opgeslagen, maar bijvoorbeeld op een NAS of externe harde schijf? Dan kun je hier smart folders voor aanmaken. Geef deze folder een naam. Zet vervolgens een vinkje bij ‘Move completed downloads to folder’. Klik op ‘Change’ en navigeer naar de locatie / map en klik vervolgens op ‘OK’. Tijdens het downloaden kun je via het te downloaden bestand kiezen voor ‘Select’ en aangeven naar welke smart folder deze download moet worden verplaatst. We gaan verder naar het tabje ‘Repair & Extract’. Met Usenapp is het mogelijk om bestanden automatisch te repareren en uit te pakken. Via bovenstaande instelling kun onder andere je aangeven of je bestanden automatisch wilt repareren en uit wilt laten pakken. Door met 'Cleanup'. Het komt wel eens voor dat er bijvoorbeeld afbeeldingen zijn toevoegt aan een download. Zit je hier niet op te wachten? Dan kun je dit automatisch laten verwijderen. Zo zorg je ervoor dat enkel het gedownloade bestand overblijft. We zijn aangekomen bij het tabje ‘NZB Search’ Hier kun je Newznab en/of Spotweb indexers toevoegen. Klik linksonder op het plusteken, geef aan of je een Newznab of Spotweb indexer wilt toevoegen. In dit voorbeeld wil ik een Spotweb indexer toevoegen. Vul bij ‘Alias’ een naam in. Bijvoorbeeld ‘NZBServer’ Vul bij ‘Server url’ de url in van NZBserver. Zet (indien noodzakelijk) een vinkje bij ‘Api key’ Klik vervolgens op ‘Save’ Je hebt verder nog de mogelijkheid om de instellingen van de toegevoegde indexer te wijzigen, de serverinstellingen testen of een geselecteerde indexer verwijderen. Tot zover de instellingen van Usenapp. Zodra je Usenapp opent, heb je aan de linkerkant meerdere mogelijkheden. De optie’ Queue’ Iets aan het downloaden? Dan kun je hier de vooruitgang volgen. De optie ‘ Supersearch/ Megasearch’ Met deze optie kun je naar NZB-bestanden zoeken. ** Met ‘Supersearch kun je naar NZB-bestanden zoeken tot 30 dagen oud. Met ‘Megasearch’ kun je naar NZB-bestanden zoeken tot 12 jaar oud. ** Supersearch is gratis te gebruiken om naar NZB-bestanden te zoeken tot 30 dagen oud. ** Megasearch is een betaalde optie. Hiermee kun je dus naar NZB-bestanden zoeken tot 12 jaar oud. Bij aanschaf van een licentie voor Usenapp krijg je Megasearch er 3 maanden gratis bij. Na deze 3 maanden wordt het omgezet naar het gratis Supersearch. Wil je iets downloaden? Zet een vinkje bij de download en deze wordt automatisch gestart. De optie ‘NZB Serach’. Hiermee is het mogelijk om via een Newznab / Spotweb indexer te zoeken naar NZB-bestanden. Selecteer linksboven een indexer, filter eventueel op een categorie / Poster en vul vervolgens een zoekterm in. Met de optie 'Watchdog' worden je indexers (Megasearsch / Supersearch en indexers die je zelf hebt toegevoegd) in de gaten gehouden. Na het instellen van Wachtdog, kun je ervoor zorgen dat nieuwe inhoud die bij een indexer beschikbaar is, automatisch wordt gedownload. De optie Statistics: Dol op cijfertjes? Dan kun je hier zien hoeveel data je server(s) de afgelopen tijd hebben gedownload. Met de optie 'Newsreader' is het mogelijk om je te abonneren op nieuwsgroepen en deel te nemen aan discussies. Usenapp bevat ook een dark modus. Iets wat ik zelf erg prettig vind in de avonduren. Al met al ben ik zeer tevreden over Usenapp. De app ziet er goed uit en werkt lekker snel. Er zijn genoeg instelmogelijkheden. Zoeken naar NZB-bestanden, Smart folders, automatisch repareren en uitpakken, watchdog en newsreader zijn mogelijkheden die ik zelf er handig vind. Pluspunten: Usenapp is 7 dagen gratis te proberen Automatisch repareren, uitpakken en verplaatsen. Supersearch/megasearch - Zoeken naar NZB-bestanden. Toevoegen van Newznab / Spotweb indexers. Via 'NZB Search' zoeken naar NZB-bestanden via toegevoegde Newsznab / Spotweb indexers. Smart folders Newsreader Watchdog Dark modus Veel instelmogelijkheden Minpunten: Usenapp is alleen beschikbaar in het Engels. Beperkt zoeken via Supersearch naar NZB-bestanden tot 30 dagen oud Megasearch is niet gratis. Prijs van Usenapp redelijk aan de prijs. Cijfer 9/10 Website Prijs: €23.98 dit is inclusief 20% korting. (April 2021) (Normale prijs €29.98)
Usenapp is een Newsreader en Usenet client voor macOS. Ik gebruik deze app sinds enkele weken, dus vond ik het tijd voor een review. Uiteraard beginnen we bij het beginnen: Het downloaden van Usenapp. Dit kan via de website van de ontwikkelaar. Usenapp kun je 7 dagen gratis uitproberen, daarna moet er een licentie worden aangeschaft. Na het installeren is het tijd om het een en ander in te stellen. Ik begin met het toevoegen van een server. Dit kan via het menu Usenapp > Preferences > Servers. Het is handig om de (inlog) gegevens van de server(s) gegevens alvast bij de hand te hebben. Deze heb je namelijk nodig. Ik gebruik zelf meerdere servers, deze heb ik dan ook allemaal toegevoegd. Tip: Vergeet niet om een vinkje te zetten bij 'Use SSL'. Zodra je dit doet, wordt 'Port Number' 119 automatisch aangepast naar 563. Mocht je net als ik meerdere servers gebruiken, dan is het slim om 1 server als ‘hoofdserver’ te selecteren. De overige servers kun je dan instellen als ‘Back-up server’. Dit doe je door een vinkje te plaatsen bij ‘Use as fill only’. Krijgt de ‘Hoofdserver’ iets niet niet meer binnen, dan probeert de ‘Back-upserver dit binnen te halen. We gaan verder naar het onderdeel ‘Download’ Bij het tabje ‘Folders’ kun je download folders instellen. Standaard worden deze mappen toegevoegd aan de download map op me iMac. Uiteraard kun je ook een andere locatie kiezen. Ben je iets aan het downloaden? Dan worden de bestanden geplaatst in de map ‘Usenet Downloads’. Zelf heb ik ervoor gekozen dat voltooide downloads worden verplaatst naar de map ‘Usenet Completed’. Het is dan wel noodzakelijk dat je eerst een vinkje plaatst bij ‘Move completed downloads to folder’. We gaan verder naar het tabje ‘Smart Folders’ Wil je dat bepaalde downloads niet op je computer worden opgeslagen, maar bijvoorbeeld op een NAS of externe harde schijf? Dan kun je hier smart folders voor aanmaken. Geef deze folder een naam. Zet vervolgens een vinkje bij ‘Move completed downloads to folder’. Klik op ‘Change’ en navigeer naar de locatie / map en klik vervolgens op ‘OK’. Tijdens het downloaden kun je via het te downloaden bestand kiezen voor ‘Select’ en aangeven naar welke smart folder deze download moet worden verplaatst. We gaan verder naar het tabje ‘Repair & Extract’. Met Usenapp is het mogelijk om bestanden automatisch te repareren en uit te pakken. Via bovenstaande instelling kun onder andere je aangeven of je bestanden automatisch wilt repareren en uit wilt laten pakken. Door met 'Cleanup'. Het komt wel eens voor dat er bijvoorbeeld afbeeldingen zijn toevoegt aan een download. Zit je hier niet op te wachten? Dan kun je dit automatisch laten verwijderen. Zo zorg je ervoor dat enkel het gedownloade bestand overblijft. We zijn aangekomen bij het tabje ‘NZB Search’ Hier kun je Newznab en/of Spotweb indexers toevoegen. Klik linksonder op het plusteken, geef aan of je een Newznab of Spotweb indexer wilt toevoegen. In dit voorbeeld wil ik een Spotweb indexer toevoegen. Vul bij ‘Alias’ een naam in. Bijvoorbeeld ‘NZBServer’ Vul bij ‘Server url’ de url in van NZBserver. Zet (indien noodzakelijk) een vinkje bij ‘Api key’ Klik vervolgens op ‘Save’ Je hebt verder nog de mogelijkheid om de instellingen van de toegevoegde indexer te wijzigen, de serverinstellingen testen of een geselecteerde indexer verwijderen. Tot zover de instellingen van Usenapp. Zodra je Usenapp opent, heb je aan de linkerkant meerdere mogelijkheden. De optie’ Queue’ Iets aan het downloaden? Dan kun je hier de vooruitgang volgen. De optie ‘ Supersearch/ Megasearch’ Met deze optie kun je naar NZB-bestanden zoeken. ** Met ‘Supersearch kun je naar NZB-bestanden zoeken tot 30 dagen oud. Met ‘Megasearch’ kun je naar NZB-bestanden zoeken tot 12 jaar oud. ** Supersearch is gratis te gebruiken om naar NZB-bestanden te zoeken tot 30 dagen oud. ** Megasearch is een betaalde optie. Hiermee kun je dus naar NZB-bestanden zoeken tot 12 jaar oud. Bij aanschaf van een licentie voor Usenapp krijg je Megasearch er 3 maanden gratis bij. Na deze 3 maanden wordt het omgezet naar het gratis Supersearch. Wil je iets downloaden? Zet een vinkje bij de download en deze wordt automatisch gestart. De optie ‘NZB Serach’. Hiermee is het mogelijk om via een Newznab / Spotweb indexer te zoeken naar NZB-bestanden. Selecteer linksboven een indexer, filter eventueel op een categorie / Poster en vul vervolgens een zoekterm in. Met de optie 'Watchdog' worden je indexers (Megasearsch / Supersearch en indexers die je zelf hebt toegevoegd) in de gaten gehouden. Na het instellen van Wachtdog, kun je ervoor zorgen dat nieuwe inhoud die bij een indexer beschikbaar is, automatisch wordt gedownload. De optie Statistics: Dol op cijfertjes? Dan kun je hier zien hoeveel data je server(s) de afgelopen tijd hebben gedownload. Met de optie 'Newsreader' is het mogelijk om je te abonneren op nieuwsgroepen en deel te nemen aan discussies. Usenapp bevat ook een dark modus. Iets wat ik zelf erg prettig vind in de avonduren. Al met al ben ik zeer tevreden over Usenapp. De app ziet er goed uit en werkt lekker snel. Er zijn genoeg instelmogelijkheden. Zoeken naar NZB-bestanden, Smart folders, automatisch repareren en uitpakken, watchdog en newsreader zijn mogelijkheden die ik zelf er handig vind. Pluspunten: Usenapp is 7 dagen gratis te proberen Automatisch repareren, uitpakken en verplaatsen. Supersearch/megasearch - Zoeken naar NZB-bestanden. Toevoegen van Newznab / Spotweb indexers. Via 'NZB Search' zoeken naar NZB-bestanden via toegevoegde Newsznab / Spotweb indexers. Smart folders Newsreader Watchdog Dark modus Veel instelmogelijkheden Minpunten: Usenapp is alleen beschikbaar in het Engels. Beperkt zoeken via Supersearch naar NZB-bestanden tot 30 dagen oud Megasearch is niet gratis. Prijs van Usenapp redelijk aan de prijs. Cijfer 9/10 Website Prijs: €23.98 dit is inclusief 20% korting. (April 2021) (Normale prijs €29.98)
-
1
Ervaar ultiem gebruiksgemak en een snelle VPN-verbinding. Geniet van de beste kwaliteit voor de scherpste prijs. Met Private Internet Access kun je moeiteloos torrents, Usenet en Netflix gebruiken! En geld-terug-garantie van 30 dagen, dus je kunt het risicovrij proberen.
Wil je weten hoe je aan de slag kunt gaan? Bekijk dan onze handige handleiding voor een probleemloze installatie en gebruik.



