
Automatiseren met IFTTT en RSS
Welkom bij de gebruikers handleiding automatiseren met IFTTT en RSS. Met IFTTT is het mogelijk om allerlij online handelingen te automatiseren.
In dit artikel geven we een introductie, gebruiksaanwijzing en een aantal tips om de service IFTTT optimaal te gebruiken met betrekking tot downloaden.
Wat komt er aan bod deze handleiding?
- Wat is IFTTT?
- Wat is RSS?
- Hoe vind ik de RSS feed van een website?
- Hoe maak ik een recept aan in IFTTT?
- Hoe pas ik een recept aan in IFTTT?
- Overige tips met betrekking tot IFTTT
- Alternatieven voor IFTTT
Wat is IFTTT
IFTTT staat voor "If This Than That", wat betekend "Als Dit Dan Dat". Eigenlijk zegt de naam exact wat de service doet, je kan IFTTT namelijk gebruiken om echt letterlijk alles in je leven te automatiseren. Je kan als het ware twee websites die je gebruikt of twee apparaten in huis aan elkaar koppelen en ze op elkaar laten reageren. Je kan het zo gek niet bedenken of het kan met IFTTT. Ik zal een paar voorbeelden geven. Stel, je bent een facebook gebruiker en je wil graag alle foto's waar je in getagged bent opslaan, in je eigen Facebook album of zelfs je Google Drive, Dropbox of ergens anders online. Dit kan je doen via IFTTT.
Je kan dan via de website van IFTTT als je een account aangemaakt hebt, zowel je Facebook als bijvoorbeeld je Google Drive of Dropbox, en nog veel meer, koppelen aan je IFTTT account. Vervolgens kan je een regel aanmaken voor Facebook in de trand van "Als op Facebook ik getagged wordt dan foto uploaden naar Google Drive" oftewel Als Dit Dan Dat, IFTTT! Nogmaals je kan het zo gek niet bedenken of je kan het via IFTTT, van het automatisch nieuws over je favoriete voetbal club in je mail, tot een SMS bij nieuws over de uitslag van een wedstrijd. Van het verkleuren van je kamer lampen als het vriest of regent tot het aanzetten van je koffie apparaat als je wekker in de ochtend afgaat. Je kan zelfs je sprinkler in de tuin alleen laten werken als het niet regent.
Dit is om je een idee te geven hoe ver je kan gaan met IFTTT. Het is dus aan de creativiteit van de gebruiker (en natuurlijk de middelen welke je hebt) hoe ver je kan gaan. Er zijn echter honderden al dan niet duizenden "Recepten" voor IFTTT welke te vinden zijn op hun eigen website als voorbeeld welke klaar zijn voor gebruik. In deze handleiding wil ik een simpel maar erg handig voorbeeld demonstreren waarbij ik berichten op websites filter aan de hand van een 'RSS feed' van een website en dan nieuwsberichten waar de woorden in voor komen automatisch in mijn email krijg. Dit is te gebruiken op bijvoorbeeld nieuws websites om bepaald nieuws te filteren naar je email maar ook bijvoorbeeld te gebruiken op je favoriete download website om te filteren op namen van series, films, waar je maar op zit te wachten.
In het voorbeeld gebruik ik een willekeurige nieuws website, deze techniek is echter te gebruiken op echt bijna alle websites. In het voorbeeld ga ik alleen op in RSS en eMail omdat dit een heel simpel voorbeeld is, ik raad je aan om als je ingeschreven bent bij IFTTT eens goed te gaan zoeken tussen alle recepten die op hun website staan om een idee te krijgen van wat mogelijk is.
Wat is RSS
Zoals eerder genoemd gebruik ik in het voorbeeld RSS, bijna elke website heeft zoals dat genoemd wordt een 'RSS feed'. De RSS feed is niets meer dan een versimpelde versie van alle nieuwe berichten op een website, deze kan dan gebruikt worden door bijvoorbeeld nieuws applicaties om op simpele wijze alle nieuws op een website te volgen en weer te geven in versimpelde vorm, met eventueel een link naar het volledige artikel. Je kan met een RSS feed dus een website makkelijk in de gaten houden.
Hoe vind ik de RSS feed van een website?
Om de RSS feed van een website te vinden kan je vaak terecht op de website zelf, vaak staat er een logo van een RSS feed of de text "RSS" of "RSS feed" ergens in het klein boven of beneden aan de pagina.
![]()
Dit is het logo van een RSS feed.
Het kan echter voor komen dat deze er niet staat, en dus niet te vinden is op de website zelf. Je kan dan de naam van de website in je favoriete zoek machine tikken met het woord RSS erachter. Als je hem dan alsnog niet vind kan je hem proberen te raden. Aangezien veel websites de RSS feeds op ongeveer hetzelfde adres hebben staan lukt dat soms, je moet dan iets achter het website adres tikken om te proberen.;
Stel je wil de RSS feed van de website "favorietewebsite.com" maar je kan die niet vinden op hun pagina. Je kan dan proberen een van de volgende zaken achter het adres te zetten:
/feed/ dat wordt dan: favorietewebsite.com/feed/
/feeds/ dat wordt dan: favorietewebsite.com/feeds/
/rss/ dat wordt dan: favorietewebsite.com/rss/
/rss.xml dat wordt dan: favorietewebsite.com/rss.xml
/feed.xml dat wordt dan: favorietewebsite.com/feed.xml
Mocht dit ook niet werken kunnen we alsnog iets proberen. Je kunt dan op de website zelf staan, op de pagina waar je de feed van zoekt, en dan druk je de toetsen "CTRL" en "U" tegelijk in. Er zal dan een extra scherm in je browser tevoorschijn komen met voor het gemiddeld persoon onbegrijpbare texten, letters, tekens enzovoorts. Vaak zit daar ERGENS tussen het adres van de RSS feed verborgen, het enige wat we moeten doen om die te vinden is zoeken naar een van de woorden welke we geprobeert hebben achter het adres te zetten. Er zijn drie woorden welke we kunnen gebruiken, als eerst moeten we zoeken naar de letters RSS, vervolgens naar de letters XML en als we hem dan nog niet vinden zoeken we naar het woord FEED. Om te zoeken in de text moet je de toetsen CTRL en F tegelijk indrukken. Er zal dan een klein vak onderaan je scherm te voorschijn komen waar je de letters en het woord een voor een in kunt tikken om te zoeken. Hieronder volgt een voorbeeld hiervan, waarbij ik de RSS feed van de website GeenStijl probeer te achterhalen omdat die niet werkt op een van de bovenstaande versies.
Zoals je ziet in de bovenstaande afbeelding heb ik als eerst gezocht op de letters RSS en zijn die gevonden. Ik snap niets van wat daar staat, maar ik zie in dezelfde regel ook staan "/feeds/recent.atom". Dat is dus het gedeelte wat we zochten, als je naar www.geenstijl.nl/feeds/recent.atom gaat kom je op de RSS feed terecht van GeenStijl.
Hoe maak ik een recept aan in IFTTT?
In dit voorbeeld zal ik een recept maken met IFTTT om de RSS feed van GeenStijl in de gaten te houden en me een email te sturen als er nieuws is over Game of Thrones. De handleiding wordt stap voor stap uitgebeeld met een screenshot/schermafbeelding. Allereerst heb je natuurlijk een account voor nodig op IFTTT, ga dus naar www.ifttt.com en maak een account aan en log in op je IFTTT account.
Om een recept aan te maken kies je als je ingelogt bent op IFTTT voor "My Applets" in het bovenste menu zoals afgebeeld hieronder.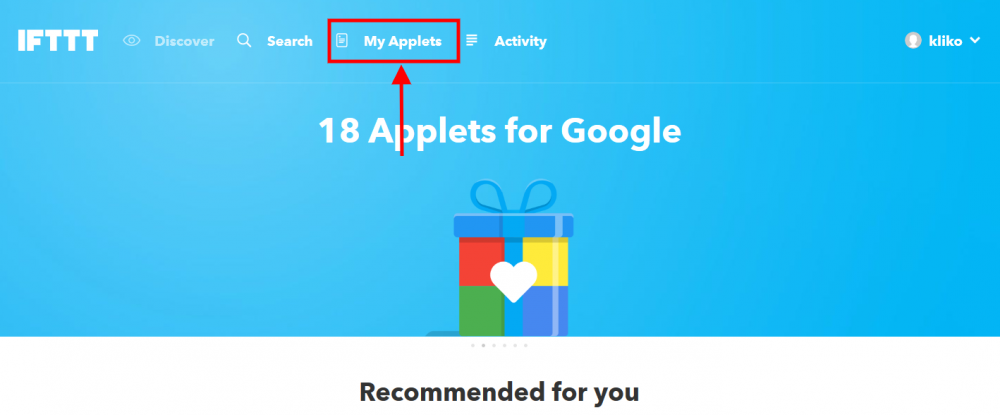
Je zult dan terecht komen in een scherm waar al jouw "recepten" staan. Standaard staat er alvast een in als voorbeeld welke je een email stuurt over updates van IFTTT.
Kies in dit scherm aan de rechter zijde voor "New Applet".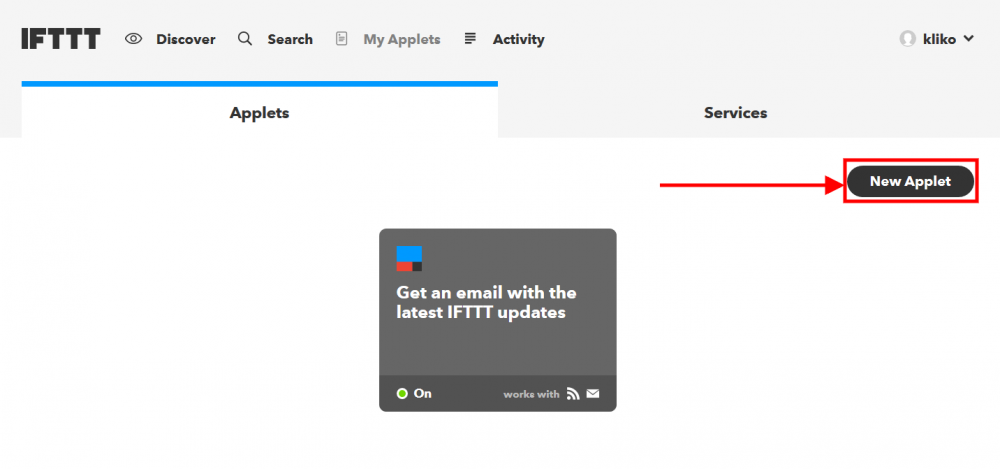
In het volgende scherm staat er heel groot "if this than that in beeld" hier klik je op het woord "this".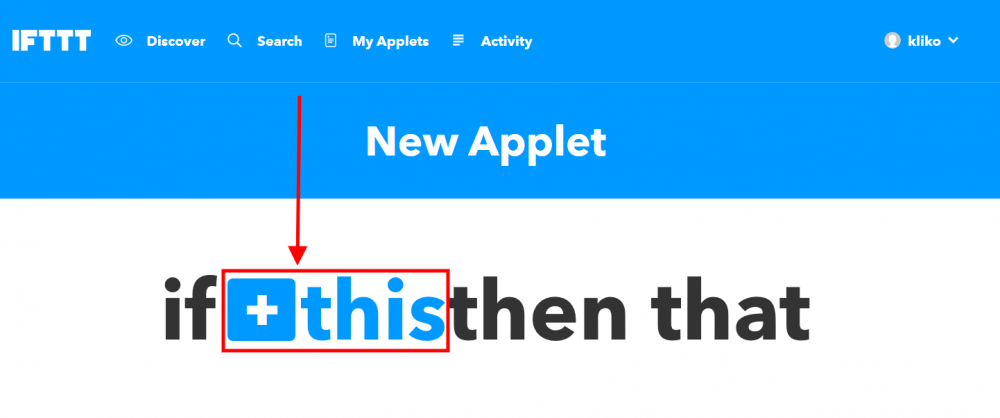
In het volgende scherm moeten we aangeven wat "this" is. Je kunt nu kiezen uit honderden mogelijkheden, aangezien wij de RSS van GeenStijl gaan gebruiken kiezen we "RSS feed", welke toevallig helemaal bovenaan staat.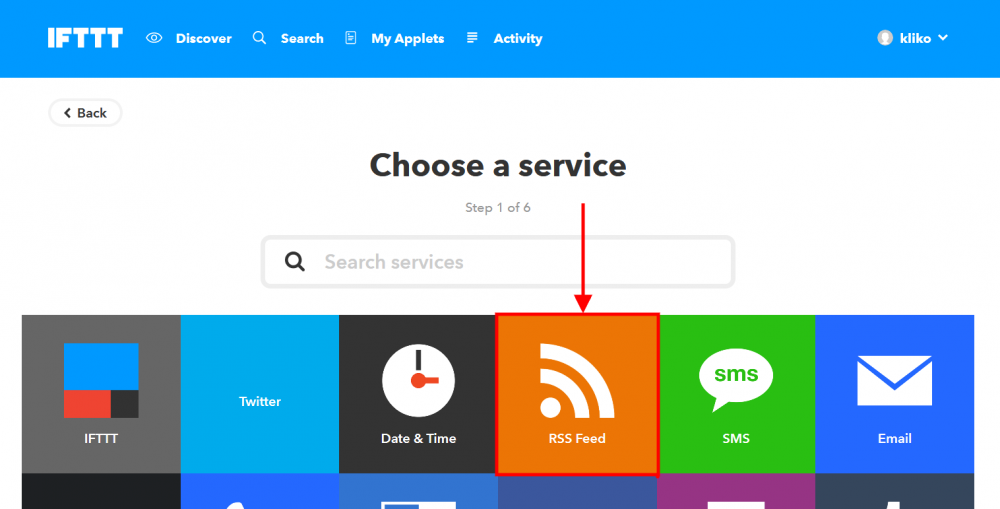
In het volgende scherm kun je twee opties kiezen waarop IFTTT kan reageren. De twee opties die je kunt kiezen zijn "New Feed Item" en "New Feed Item Matches". Als je kiest voor de optie "New Feed Item" zal IFTTT de RSS feed in de gaten houden en bij elk nieuw bericht op de website 'iets doen' wat we later gaan aangeven wat hij doet, dat wordt dus de email. De tweede optie welke je kunt kiezen, "New Feed Item Matches" daar kun je aangeven op welke woorden IFTTT moet filteren. Dat wil zeggen dat je daar een of meerdere woorden in kunt typen, bijvoorbeeld "Game Of Thrones", en alleen de berichten in de RSS feed welke deze woorden bevatten worden dan door gestuurd naar je email. Wij kiezen dus voor de tweede optie.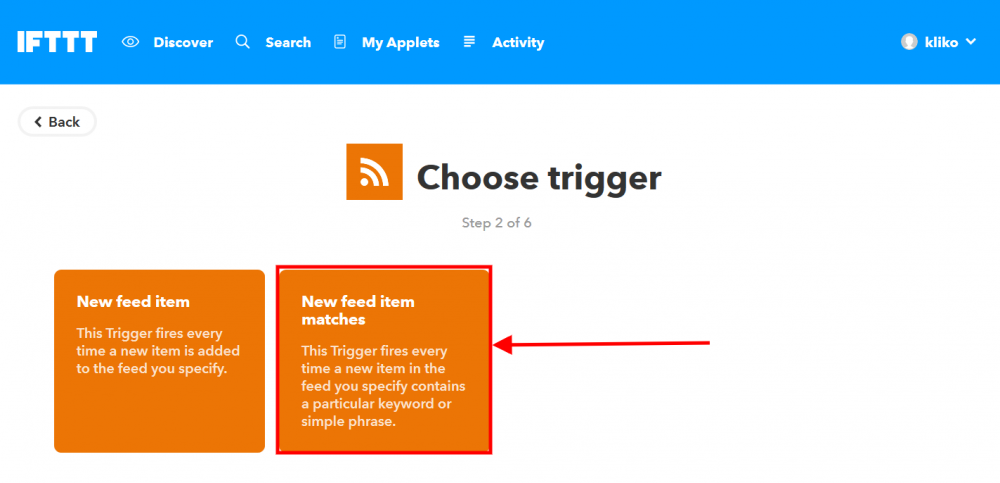
In het volgende scherm moet je vervolgens twee zaken invullen. "Keyword or simple phrase", hier moet je het woord of de woorden in vullen waar je op wil filteren, wij vull daar dus "Game of Thrones" in, onder moet je het adres van de RSS feed welke je in de gaten wilt houden invullen, daar vul ik dus die van GeenStijl in, namelijk "https://www.geenstijl.nl/feeds/recent.atom". Vervolgens klik je op "Create Trigger".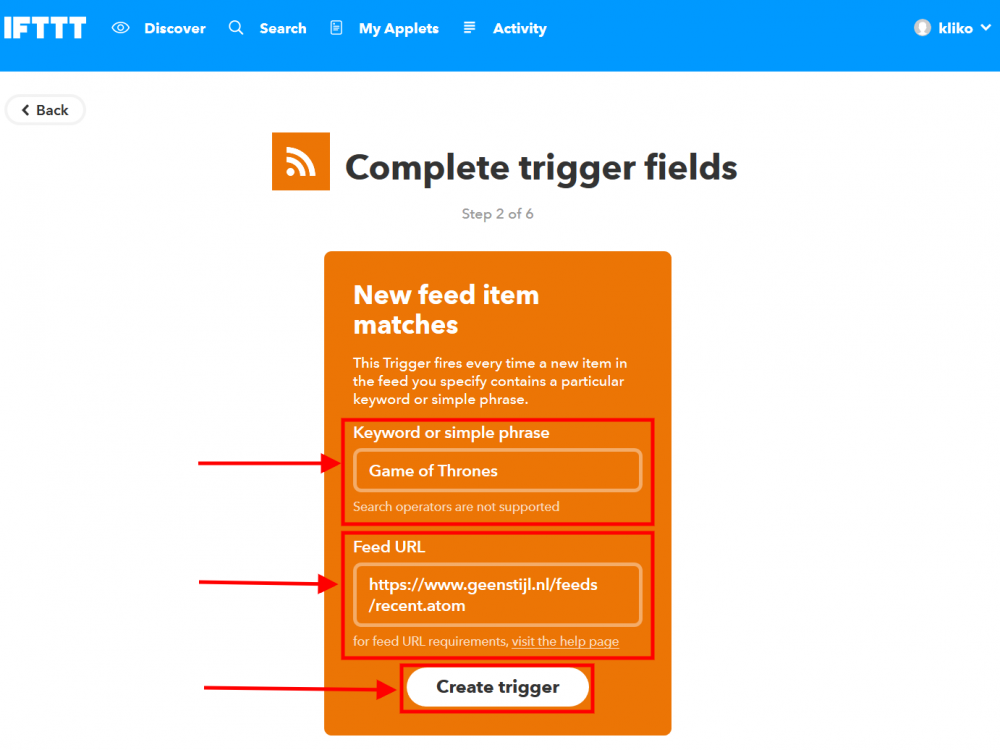
Nu hebben we IFTTT verteld dat we de RSS feed van GeenStijl in de gaten willen houden voor de woorden "Game of Thrones". In het volgende scherm is het woord "this" uit het eerder verschenen "if this than that" veranderd in een logo van een RSS feed. Nu moeten we aangeven wat er moet gebeuren als er nieuws over "Game of Thrones" op GeenStijl verschijnt. Kies dus voor het woord "that" om verder te gaan.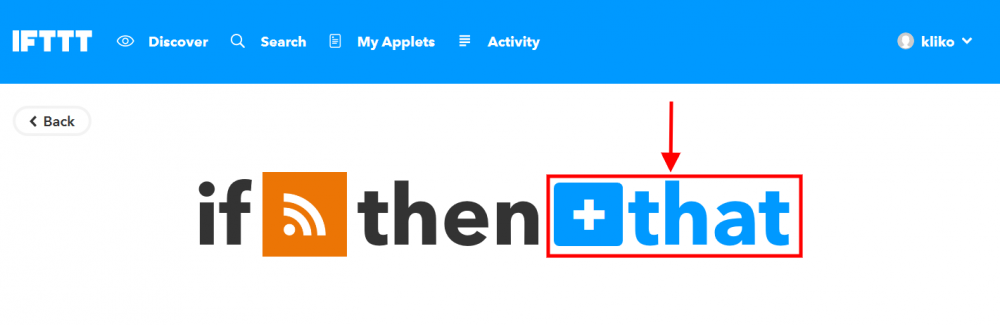
In het volgende scherm wordt het interessant, hier kun je dus aangeven wat je allemaal kunt doen als er nieuws over "Game of Thrones" verschijnt. Je kan nu echt voor vanalles kiezen, van een SMS bericht tot de kleur van je kamer lamp laten veranderen of een belletje af laten gaan. Je kan een notitie maken in een kladblok op Evernote of of een push notificatie krijgen op je Android telefoon. Wij houden het nu simpel en kiezen voor "Email" welke helemaal bovenaan staat.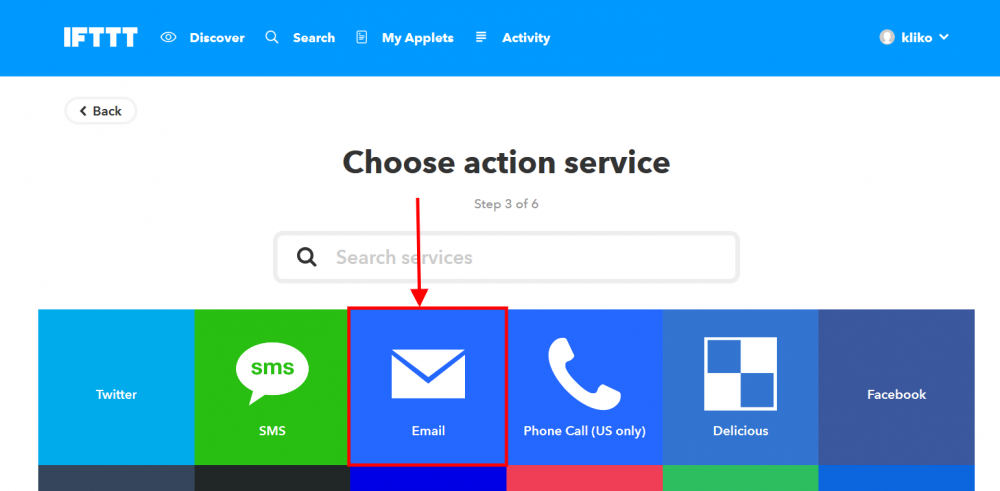
Als je Email gekozen hebt kun je eigenlijk maar een ding laten gebeuren, en dat is een Email ontvangen. Kies dus voor "Send me an Email".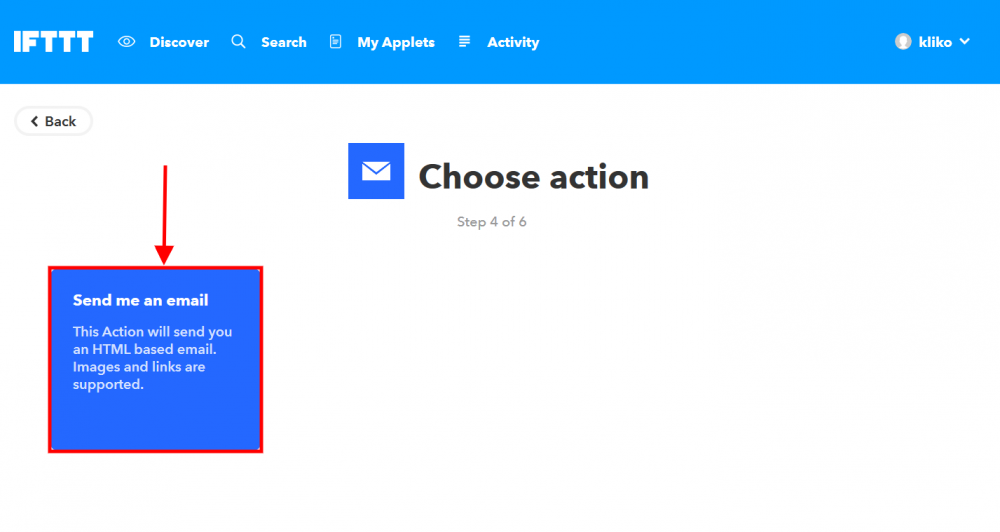
In het volgende scherm kan je aangeven hoe de email eruit moet zien als je hem ontvangt. Je zult een vak zien met woord "Subject" erboven, dit is hoe het onderwerp van de Email eruit moet zien. Met een knop "Add Ingredient" eronder. Vervolgens een vak met de text "Body" erboven, dit is hoe de inhoud van de Email eruit moet zien. Ook met een knop "Add Ingredient" eronder. Gevold door een knop "Create Action".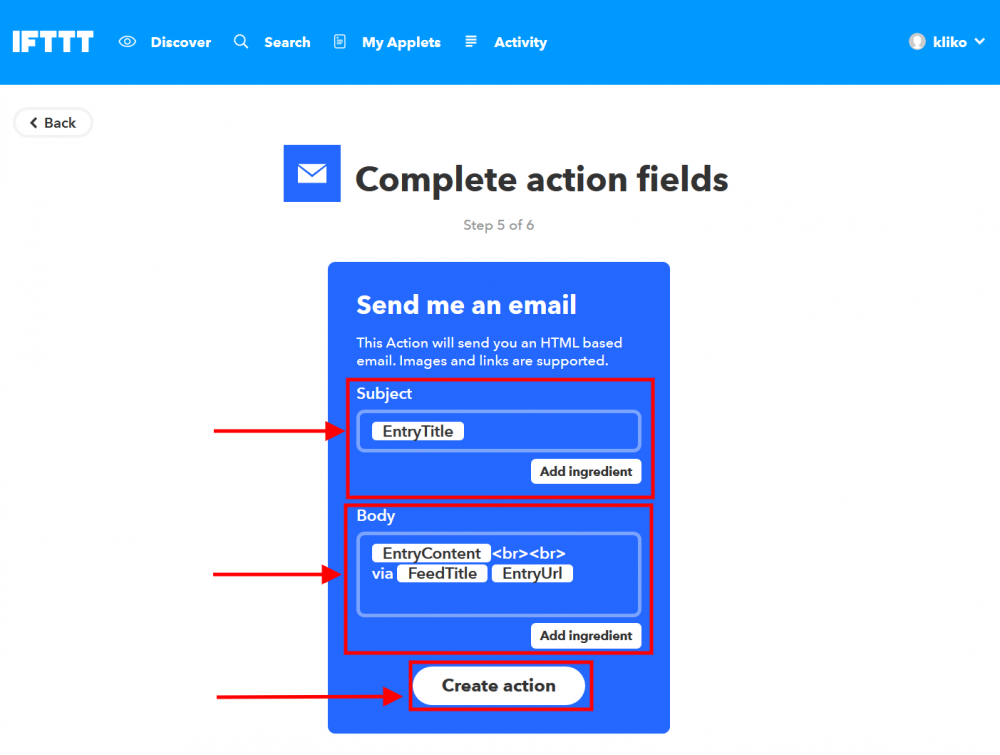
Je ziet een aantal zaken in de afbeelding hierboven, dat is vier grijze vakken met woorden erin. Alle grijze vakjes met woorden erin welke je ziet staan in het onderwerp "subject" en de inhoud "body" van de email zijn 'ingredienten' welke je kan toevoegen onder "Add Ingredient". In het onderwerp (subject) zie je staan "EntryTitle", dit ingredient geeft het onderwerp van het bericht op de website weer. Stel er is een nieuw bericht op GeenStijl welk als onderwerk heeft "Nieuw Seizoen Game of Thrones Begonnen", dan zal dat het onderwerp zijn van de Email die je ontvangt. Aangezien ik het handig vind dat de naam van de website ook in de titel voor komt, gaan we een ingredient toevoegen. Klik hiervoor op "Add Ingredient" onder het vakje "Subject". Er opent dan een menu waar je meerdere ingredienten uit kunt kiezen. Kies hier voor "FeedTitle".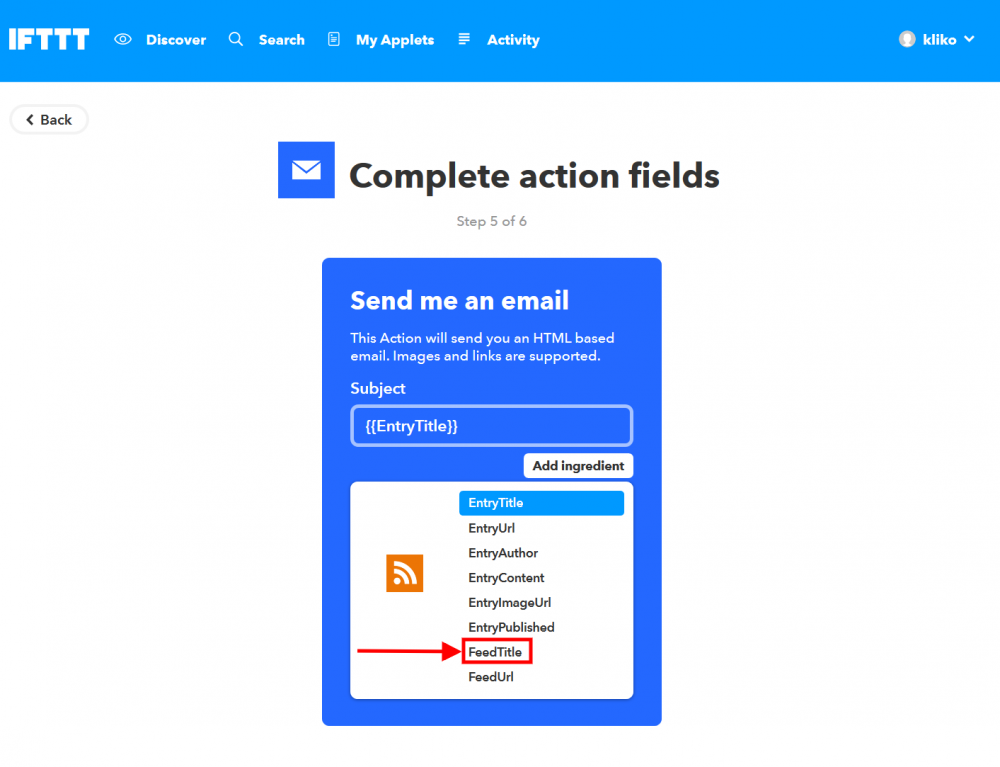
In het volgende scherm zul je zien dat er een grijs vakje "FeedTitle" in het onderwerp van de email is gekomen. Om het af te maken klik je het vak "Subject" aan, je zult dan zien dat de twee grijze vakjes met de ingredienten opeens text worden. Klik precies in het midden en vul het woord "op" in.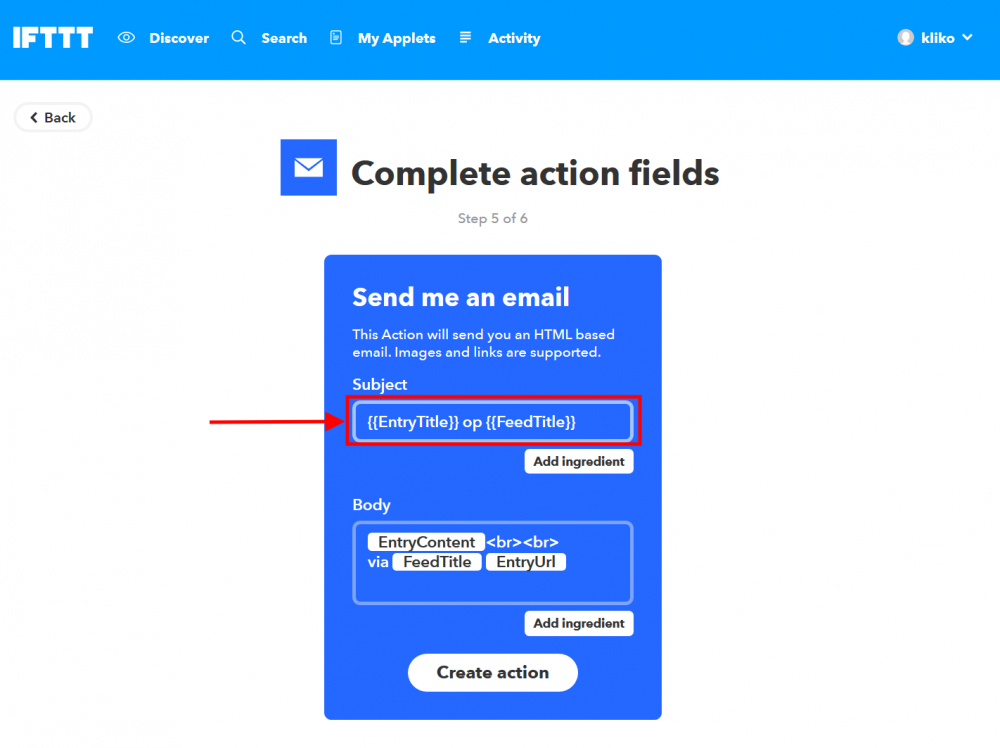
Als er nu een bericht op GeenStijl verschijnt met als onderwerp "Morgen Game of Thrones" zul je een email ontvangen met als onderwerp "Morgen Game of Thrones op GeenStijl". Je kan hier dus een beetje mee spelen hoe je het zelf graag wil hebben.
Nu gaan we over naar de Body van het Email bericht. Hier staan ook een aantal ingredienten, naast het eerste ingredient staat er "<br><br>". Zonder al teveel erop in te gaan wat dit precies is, dit moet je aan het eind zetten als je wil dat de volgende text op een nieuwe regel verschijnt in de Email. Dus stel ik zet nu in de body helemaal bovenaan de volgende text:
QuoteGoededag,
Er is een nieuw bericht op GeenStijl
Dan zal dat in de Email zo verschijnen:
QuoteGoededag,Er is een nieuw bericht op GeenStijl
Wanneer ik <br> achter 'Goededag," zet wordt de volgende text op een nieuwe regel gezet
QuoteGoededag,<br>
Er is een nieuw bericht op GeenStijl
Je zal in de Email de <br> dus niet zien.
Heb je geen zin om te testen? Dit is wat ik gebruik bij het ontvangen van nieuwe series en films, je kunt de regels kopieren en plakken in IFTTT;
Subject:
Quote{{EntryTitle}} - {{FeedTitle}}
Body:
Quote<a href="{{EntryUrl}}">{{EntryTitle}}</a><br>
{{EntryContent}}<br>
via <a href="{{FeedUrl}}">{{FeedTitle}}</a>
Stel, er komt een nieuws-bericht op GeenStijl met als onderwerp "Morgen Game of Thrones" en in het nieuws bericht staat alleen het bericht "Hallo" dan krijg je een email met als onderwerp "Morgen Game of Thrones - GeenStijl".
De mail zal dan beginnen met de text "Morgen Game of Thrones", waarop je kunt klikken om het bericht te openen. Daaronder zal staan "Hallo, en dan daaronder staat 'via GeenStijl" en je kan dan op GeenStijl klikken om naar de website van GeenStijl te gaan.
Het is dus een beetje een kwestie van testen en spelen met hoe je het zelf graag ingevuld wilt hebben in de Email. Als je klaar bent klik je op Create Action.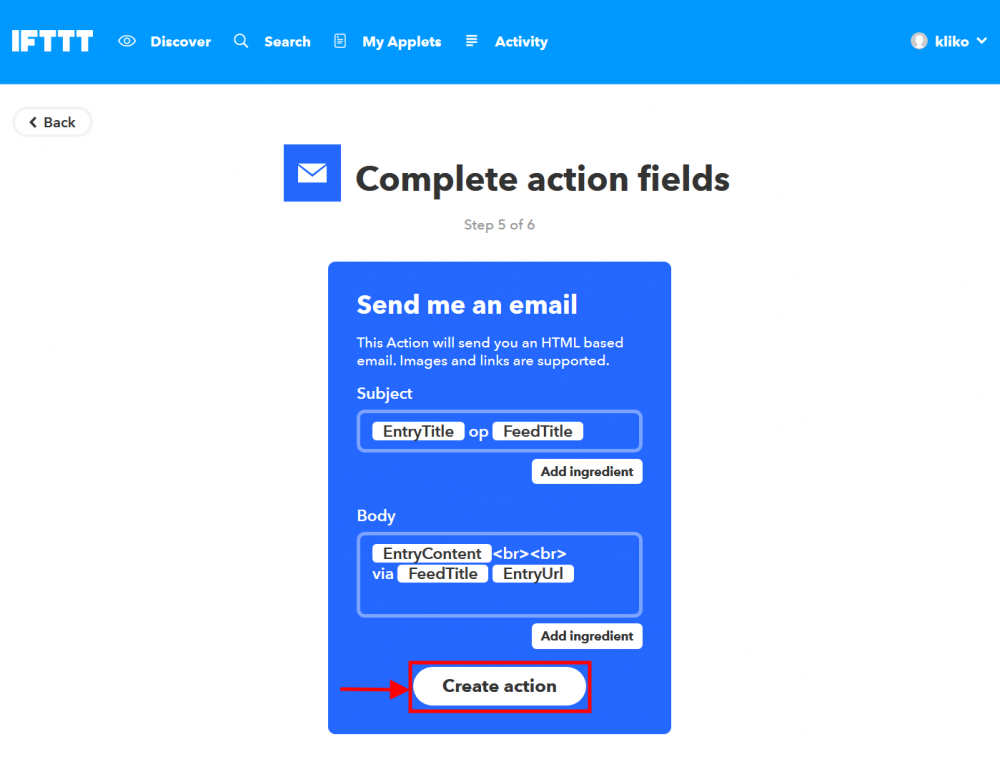
In het volgende scherm zul je een samenvatting zien van de totale regel welke je aangemaakt hebt, klik hier op Finish om het geheel af te maken.
Vanaf dit moment zul je een Email ontvangen wanneer er op GeenStijl iets over Game of Thrones geschreven wordt.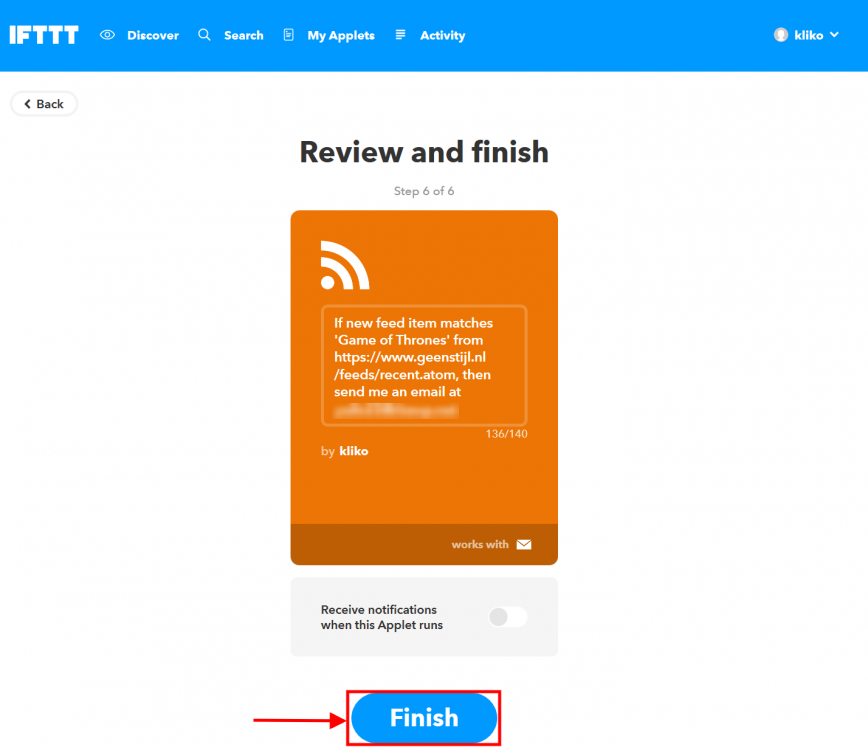
Je kunt deze techniek echt bijna overal toepassen, je kunt het dus gebruiken om op de hoogte te blijven van nieuwe films, series, of wat je zoekt op je favoriete websites zodat je direct weet wanneer er iets nieuws staat waar je op wacht, een nieuwe aflevering van je favoriete serie bijvoorbeeld.
Hoe pas ik een recept aan in IFTTT?
Stel je hebt de bovenstaande regel aangemaakt en je bent niet tevreden over hoe de email eruit ziet wanneer die binnen komt. Je hebt namelijk graag zowel de titel van het bericht alsmede het volledige web-adres van het bericht ook in de body van de mail die je ontvangt. Je kunt dan wederom inloggen op IFTTT en weer "My Applets" aankiezen.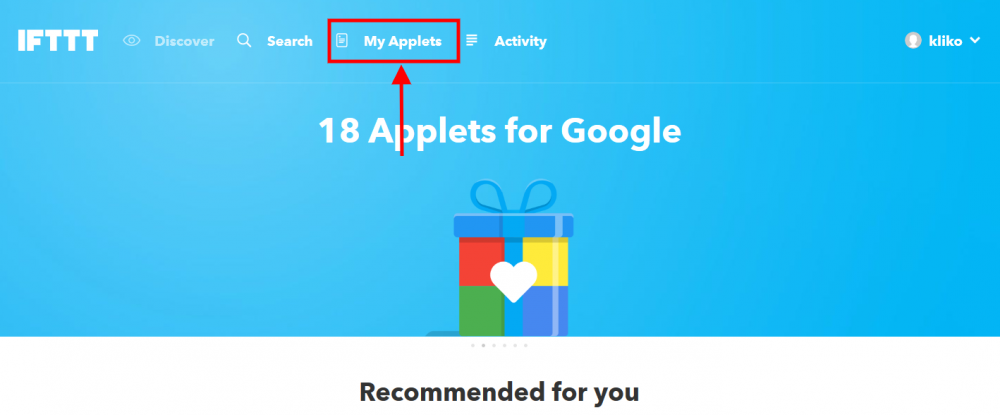
Je zult in het volgende scherm het recept zien staan welke we aangemaakt hebben. En eventuele andere recepten die je aan gemaakt hebt, kies het recept dat je wilt bewerken door erop te klikken.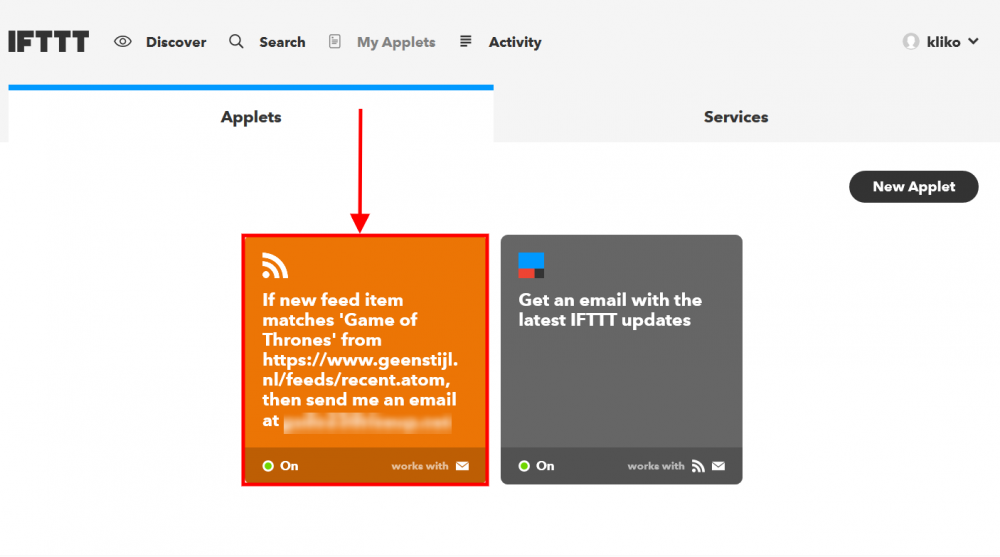
In het volgende scherm zie je het recept vergroot staan, met een het logo van een tandwiel rechts bovenaan, klik hierop om het recept te bewerken.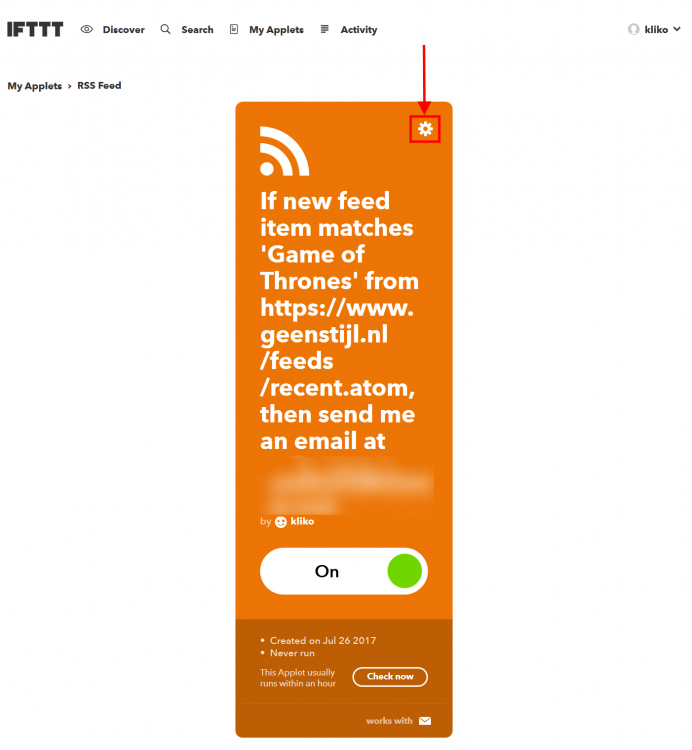
In het volgende scherm zie je het gehele ingredient nogmaals staan, aangezien wij de inhoud van de mail willen aanpassen en daar zowel de titel als het web-adres in willen hebben, druk je 2x op enter aan het begin van het vak "Body", welke te vinden is helemaal onderaan het scherm, vervolgens klik je op de knop "Add Ingredient" en kies je "EntryTitle". Vervolgens klik je nogmaals op de knop "Add Ingredient" en kies je "EntryUrl". Zoals in de afbeelding hieronder aangeduid met pijlen moet je nog wel handmatig <br> achteraan de regels zetten, zodat de titel en het web-adres op een nieuwe regel komen te staan en het geen zooitje wordt.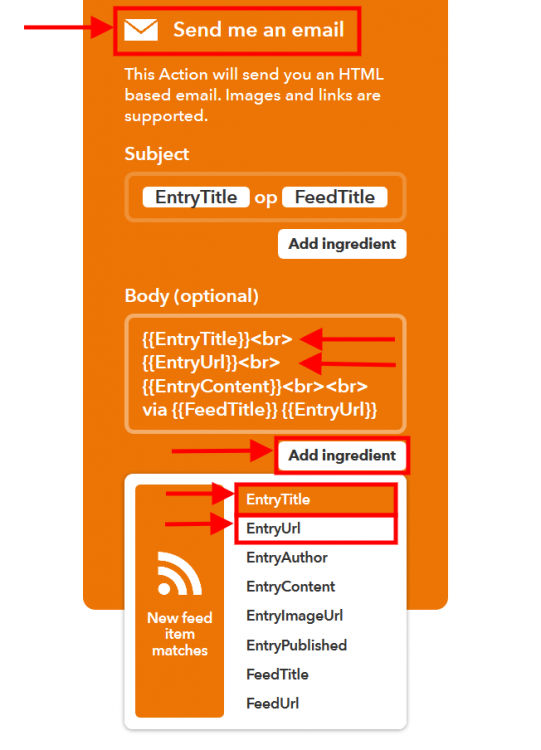
Als je klaar bent met invullen hoe je de mail graag wilt ontvangen klik je vervolgens op "Save" en heb je het recept aangepast.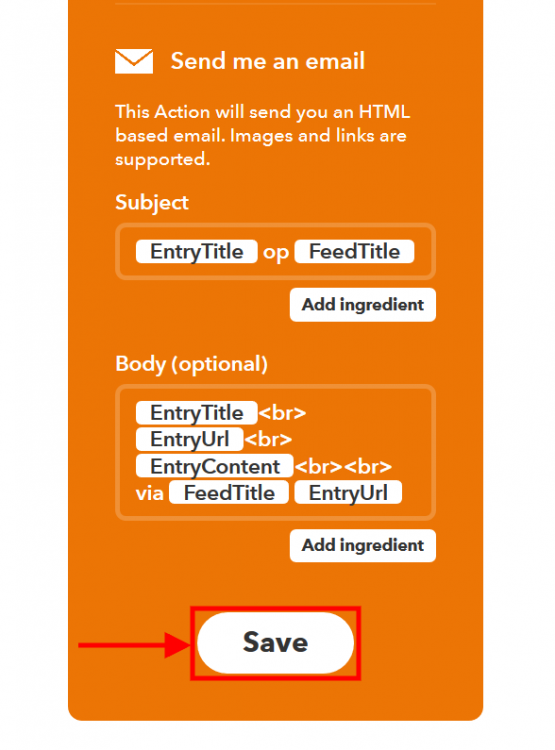
Optioneel: Volledige ORIGINELE web-adres in je email
Wanneer je met het bovenstaand recept een email ontvangt, en je hebt in de inhoud (body) van het bericht het "volledige" web-adres van het nieuws bericht staan zal je vast opvallen dat deze veranderd is in een adres dat begint met " http://ift.tt". Dit komt omdat IFTTT automatisch de web-adressen verkleint met hun eigen web-adres "ift.tt". Wil je dit voorkomen en graag echt het volledige web-adres zien van het nieuws bericht. Dan kun je ten alle tijden als je op IFTTT bent ingelogt rechts boven in op je gebruikersnaam klikken, er opent dan een klein menu waar je "Settings" kunt kiezen.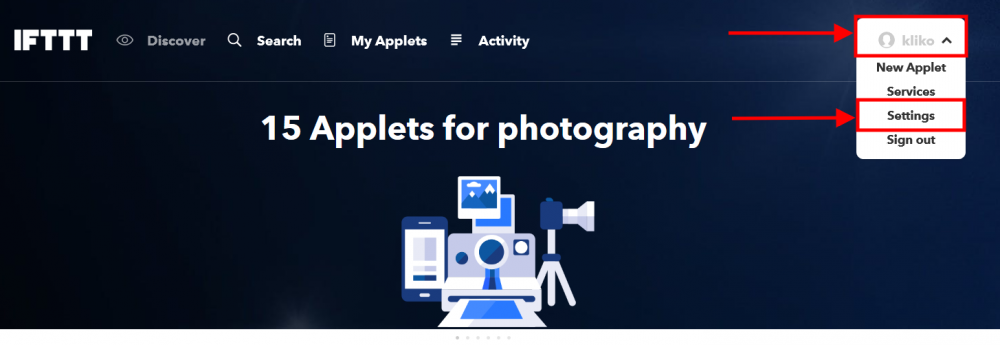
In het Settings scherm kun je vervolgens ergens bijna onderaan de pagina onder de kop "URL Shortening" dit uitzetten door op de "V" te klikken welke voor "Auto-shorten URLs" staat, zodat de "V" verdwijnd uit het vakje.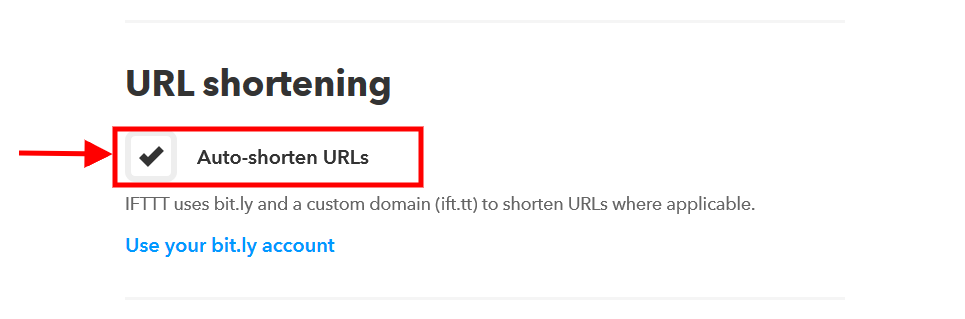
Overige tips met betrekking tot IFTTT
Zoals eerder genoemd is IFTTT voor heel veel doeleinden te gebruiken. Er zijn stopcontacten, camera- en alarm systemen, koffie zet apparaten, lampen en zelfs deursloten verkrijgbaar welke te gebruiken zijn met IFTTT.
Hier een paar producenten van dergelijke producten op een rij:
Alternatieven voor IFTTT
Naast IFTTT zijn er nog een aantal andere services welke ongeveer hetzelfde doen, allen hebben hun eigen voor- en nadelen. Sommige zijn niet geheel gratis. Hier een aantal van de bekendste:
Stringify - Het grootste verschil met deze is dat je regels kan invoeren met meerdere stappen. IFTTT is beperkt tot als dit dan dat, waarbij Stringify als dit dan dat en dit etc, waarbij je dus meer gecompliceerde regels kunt verzinnen.
Yonomi - Met als grootste verschil dat ze meer hardware ondersteunen dan IFTTT.
Zapier - Net als stringify kun je meer gecompliceerde regels maken met Zapier, daarnaast ondersteunen ze ook veel meer zaken die bedoeld zijn voor de zakelijke markt.
Microsoft Flow - Nooit getest, is van Microsoft, die sla ik zelf liever over.
Vragen, opmerkingen, suggesties altijd welkom. ![]()
-
 1
1
-
 2
2






Aanbevolen reactie
Piraatje 1337
Geplaatst 18 uur geleden
De handleiding van de VPN verbinding staat hier.
Doe je mee?
Je kunt nu een bericht plaatsen en je later registeren. Als je al een account hebt, kun je je hier aanmelden.