
Het heelal heeft altijd al een gevoel van verwondering en verbazing opgeroepen. De sterren en planeten vastleggen en visualiseren was eeuwenlang een uitdaging, totdat E Eisinga in 1781 zijn eigen planetarium creëerde in het kleine Friese stadje Franeker. Dit planetarium, het oudste functionerende ter wereld, gebruikt een ingenieus systeem van gewichten en tandwielen om de beweging van de planeten te simuleren.
Natuurlijk is de technologie sindsdien enorm geëvolueerd. Hedendaagse planetaria maken gebruik van projectietechnologieën om de sterrenhemel weer te geven, inclusief andere melkwegstelsels. Een prominent voorbeeld hiervan is het Hayden Planetarium in New York.
Belangrijk in het Hayden Planetarium is de creatie van het Digital Universe - een uitgebreide datacollectie die gebruikt wordt om een gedetailleerd en nauwkeurig beeld van het heelal weer te geven. Een van de softwareplatforms waarmee deze data gebruikt kan worden is OpenSpace.
OpenSpace is een met data gevuld platform dat je in staat stelt het universum in al zijn glorie te visualiseren, direct vanaf je eigen computer. Wanneer je OpenSpace vanaf de officiële website downloadt, worden de basisbestanden van het Digital Universe automatisch meegeleverd.
Met OpenSpace kun je talloze kosmische ontdekkingen doen. Maak een reis rond de aarde, land op specifieke locaties, bekijk het universum vanuit het internationaal ruimtestation ISS, onderzoek individuele planeten of verken zelfs de uitgestrekte melkweg. OpenSpace biedt gebruikers de mogelijkheid om te gaan waar geen mens eerder geweest is, allemaal vanuit het comfort van hun eigen huis.
Of je nu een professionele astronoom bent of gewoon een enthousiaste liefhebber, OpenSpace biedt een ongeëvenaarde kans om de wonderen van het universum te verkennen en te begrijpen.
Hieronder geven wij in een aantal stappen weer, hoe je OpenSpace op je Computer krijgt;
Ga naar www.openspaceproject.com en klik op Download Beta 12, op dit moment de meest recente versie. Klik op de volgende pagina op Download for Windows (er is ook een versie voor macOS). De download kost enige tijd want het zip-bestand dat je binnenhaalt is ruim 7 GB groot. Pak het zip-bestand uit in een map naar keuze.
Op de downloadpagina kom je nog meer bestanden tegen, zoals zeer gedetailleerde weergaven van het oppervlak van de Maan en Mars. We laten deze even voor wat ze zijn, maar komen verderop nog terug op uitbreidingen van OpenSpace.
Navigeer voor nu naar de map bin en start daar OpenSpace.exe. De eerste keer dat je dit doet, moet je de nodige toestemmingen geven aan Windows Firewall, zodat OpenSpace met de buitenwereld kan communiceren om data op te halen.
Let op: de downloadpagina vertelt je wat te doen wanneer je een foutmelding krijgt als een bestand genaamd VCRUNTIME140_1.dll niet wordt gevonden.
Beknopte Handleiding
We kunnen in OpenSpace met allerlei profielen werken. Dat zijn combinaties van datasets, vooraf ingestelde locaties en/of bewegingen door de ruimte, en/of tekst en afbeeldingen. We laten de instelling voor nu op default staan en klikken op Start. Hierna wordt OpenSpace gestart. Er worden automatisch nog de nodige extra gegevens voor dit profiel gedownload en enige tijd verschijnt de Aarde in beeld. Je ziet ook wat gekleurde lijnen die banen weergeven waarlangs objecten bewegen.
Onderaan het scherm zie de nodige pictogrammen en informatie over de status van het programma. Een onderdeel van die status is het object waarnaar je kijkt en dat zie je bij Focus die op dit moment op de Aarde (Earth) is gericht. Bewegingen maak je altijd ten opzichte van het object dat bij Focus is geselecteerd.
Door te slepen met ingedrukte linkermuisknop kun je om de Aarde of een ander geselecteerd object heen bewegen. Slepen met ingedrukte rechtermuisknop zorgt dat je naar een object toe of er vanaf beweegt. Voor een hogere snelheid kun je daarbij de Z-toets indrukken. Gebruik deze twee functies om zo te roteren en zo ver uit te zoomen dat je de zon in het midden van het scherm ziet en ook de banen van een aantal planeten zichtbaar worden.
Bij ruimtelijke navigatie zijn nog twee soorten rotatie mogelijk. Deze kun je uitvoeren door te slepen met ingedrukte linkermuisknop in combinatie met de Shift- of Control-toets.
Nu je weet hoe je ten opzichte van de aarde moet navigeren, bewegen we weer naar onze planeet toe. Daarbij kun je zo dichtbij komen als je wilt. We zoeken Nederland en zoomen in (een term die niet helemaal accuraat is, want we bewegen ernaartoe). Terwijl we dichterbij komen, haalt OpenSpace steeds gedetailleerder beeldmateriaal op.
Links bovenin zie je informatie over je positie. Distance from camera to focus is je afstand tot het middelpunt van het gekozen object, in dit geval dus de Aarde. Interessanter is Altitude, je hoogte boven het oppervlak. Ook zie je bij Position je lengte- en breedtegraad. Dankzij deze gegevens kunnen we zeer nauwkeurig navigeren en zelfs landen.
We kunnen niet alleen door de ruimte navigeren, maar ook door de tijd. Klik op de datum en tijd onder in beeld. Je kunt vervolgens de huidige datum en tijd kiezen door op Now te klikken. Zou je datum en tijd wijzigen terwijl je de Aarde vanuit de ruimte bekijkt, dan zou OpenSpace zelfs proberen om bijpassende beelden van weersatellieten te downloaden.
Je ziet dat Simulation speed op Seconds staat. Standaard verstrijkt er elke seconde één seconde. Met de afspeelknoppen daaronder kun je de snelheid aanpassen waarbij de tijd zowel voor- als achteruit kan gaan. Klik je één keer op >>, dan wordt de tijd versneld naar vijf seconden per seconde. Klik je nogmaals, dan gaat dat naar dertig seconden per seconde enzovoort. Bovenin het tijdvenster zie je datum en tijd versneld verstrijken. Een aardige snelheid is 300 s/s. Hiermee zie je vrij snel de avondschemering invallen en vervolgens verschijnt de sterrenhemel. Met de pauzeknop kun je het beeld stopzetten en met << kun je de tijd vertragen of terugspoelen.
We schakelen terug naar normale tijd (realtime) en stijgen weer op van het aardoppervlak. Eenmaal op een hoogte van zo’n 200 km wordt het tijd om de focus te verleggen naar een ander object. Daarvoor klikken we onder in beeld op de Focus-knop. We zien nu een handvol keuzes waaronder de Zon, de Maan en ruimtestation ISS. We klikken op die laatste. Hoewel het beeld kantelt, zie je waarschijnlijk geen ruimtestation. Je kijkt alleen in de richting waar het zich bevindt. Klik je op het vliegtuigje achter de naam, dan beweeg je ernaartoe en vervolgens kun je het weer van alle kanten bekijken. Laat je de tijd op normale snelheid lopen, dan krijg je een goed idee van de snelheid waarmee ISS over het aardoppervlak raast.
Mocht je denken dat het aantal objecten dat OpenSpace kan tonen wel erg karig is, dan vergis je je. Klik nogmaals op Focus en typ sat. Er verschijnen verschillende opties waaronder Saturn: de geringde planeet Saturnus. Klik op het vliegtuigpictogram daarachter om ernaartoe te vliegen en bekijk de planeet van alle kanten. Behalve Saturnus zie je ook de banen van zijn manen. En kijk je richting de zon dan zie je ook de banen van de binnenplaneten.
Weet je niet precies de naam van het object dat je wilt zien of wil je weten wat OpenSpace allemaal kan tonen? Klik dan op Focus / more. Je kunt nu behalve allerlei objecten ook kiezen voor regio’s, zoals een blok met zijden van 100.000 lichtjaar (100kly Grid). Kies je zo’n blok en probeer je daar naartoe te vliegen, dan zal OpenSpace altijd centreren om het middelpunt van het blok, wat doorgaans de zon is. Je zult dan flink moeten uitzoomen om het geheel te zien. Tot slot zoeken we in de lijst bij Focus / more naar Milky Way Volume en klikken we op het vliegtuig om de gehele melkweg te zien.
Zelfs nu zien we nog lang niet alles wat OpenSpace zou kunnen tonen. Beweeg om te beginnen zó dat je min of meer tegen de zijkant van de melkweg aankijkt en deze ongeveer de beelddiagonaal vult. Klik linksonder op Scene. Je ziet dan een boom met objecten. Dit zijn alle objecten die het programma zou kunnen tonen. Onder Current focus en Solar System zie je Milky Way. Vink daar Globular Clusters aan en vouw dit onderdeel uit door op > te klikken. Vink vervolgens Labels aan. Je ziet nu de posities van alle bekende zogeheten Bolvormige Sterrenhopen. Wil je weten wat dat zijn, klik dan op de drie puntjes achter Globular Clusters en kies je Show asset information. Zoals je ziet, worden deze objecten alleen als symbool getoond.
Met het ontdekken van welke data OpenSpace allemaal kan tonen, ben je wel even zoet! Let op: als er plaatsnamen (zoals Sweden of Utah) achter gelijknamige data staan, dan gaat het om serverlocaties. Kies dan de dichtstbijzijnde, dus doorgaans Sweden.
We hebben tot nu toe zelfstandig het universum verkend binnen het standaardprofiel (default). Met profielen is echter heel wat meer mogelijk. Sluit OpenSpace en start het exe-bestand opnieuw. Kies nu in plaats van default voor apollo en klik op Start. Er worden nieuwe bestanden opgehaald, wat enkele minuten duurt.
Als het programma gestart is, zie je rechts informatie over het Amerikaanse Apollo-programma waarmee voor het eerst (en tot nu toe ook voor het laatst) mensen op de maan werden gezet. Links daarvan zie je een tijdbalk. Ga daar naar december 1972 voor de Apollo 17-missie, de laatste bemande vlucht. Klik op het tabblad Current Phase, scrol omlaag en klik op Setup for Apollo 17. Klik op Focus, kies Apollo 17 LEM en vlieg ernaartoe. Je kunt nu de laatste plek verkennen waar mensen hebben rondgelopen en -gereden.
Voor meer uitgebreide mogelijkheden van OpenSpace vind je op deze pagina verschillende (Engelstalige) rondleidingen en op de OpenSpace Hub vind je heel veel aanvullende data en modellen.
-
 1
1
-
 1
1


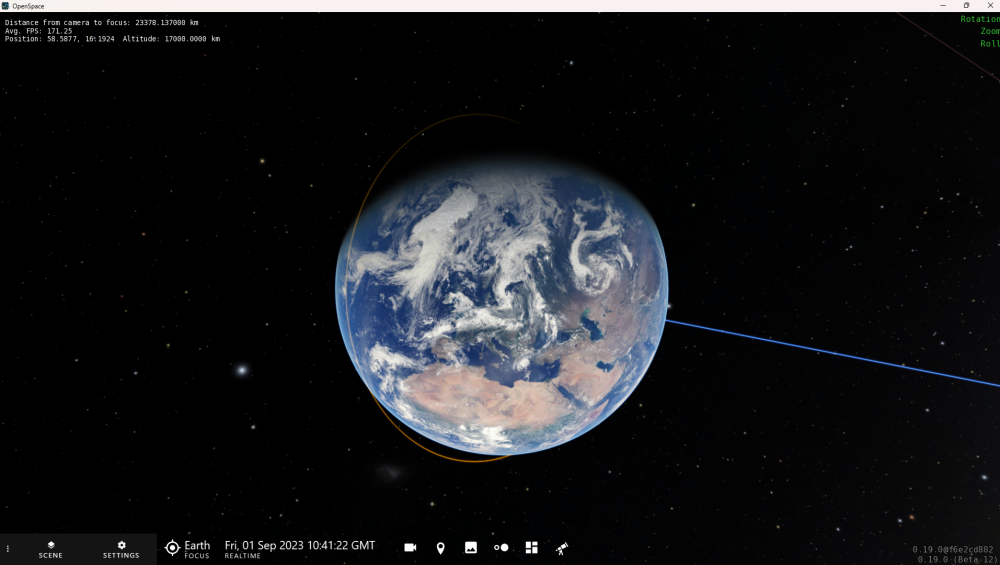
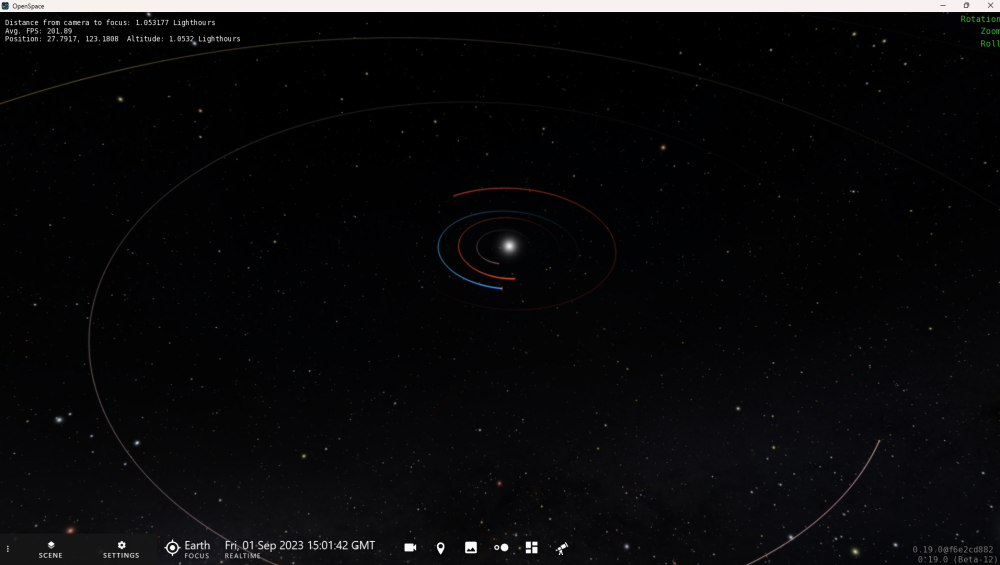
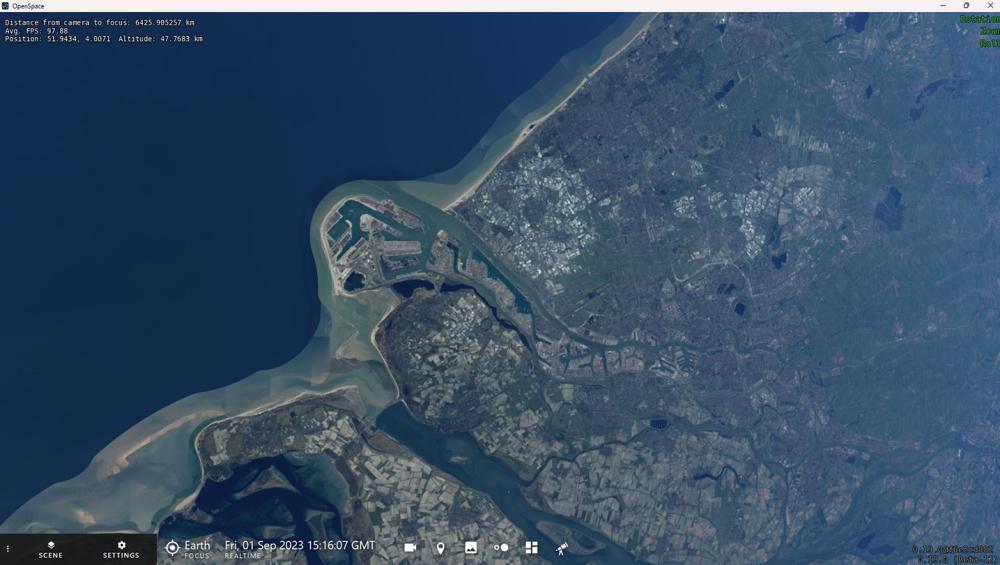
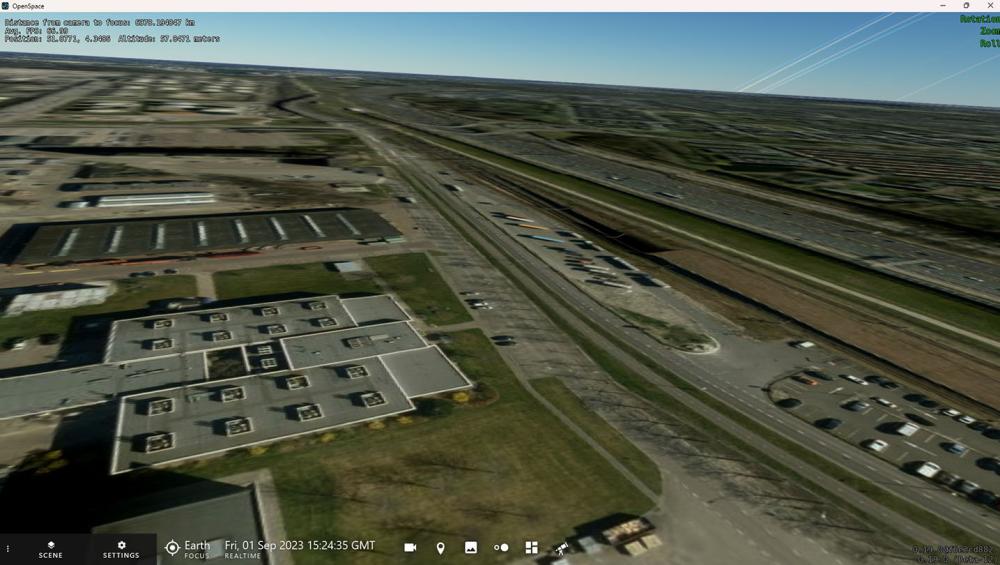
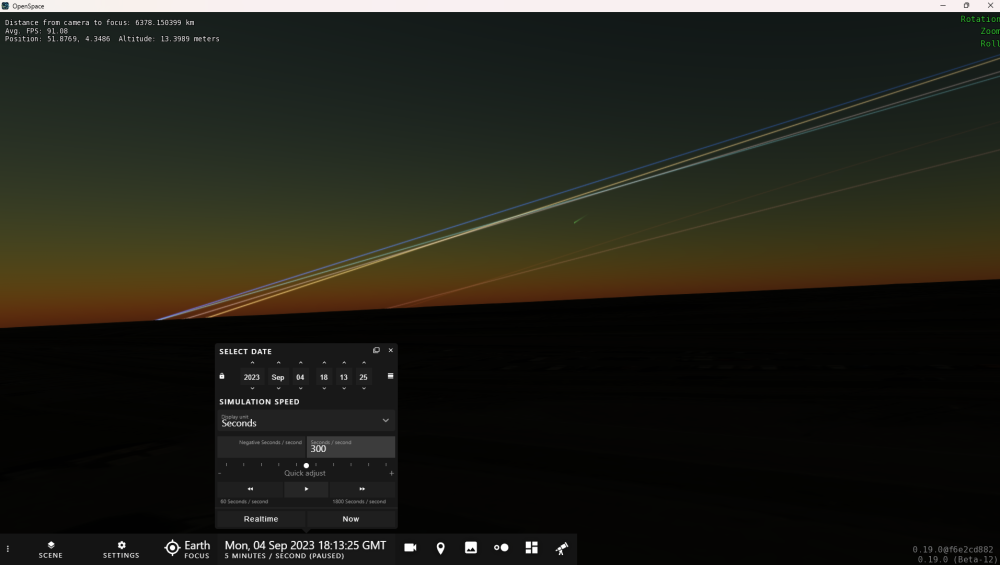
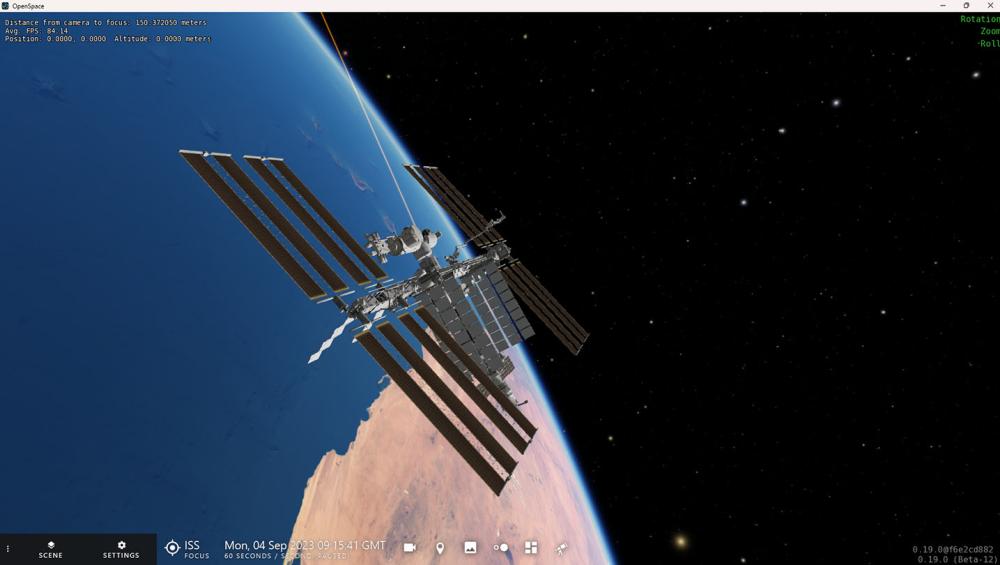
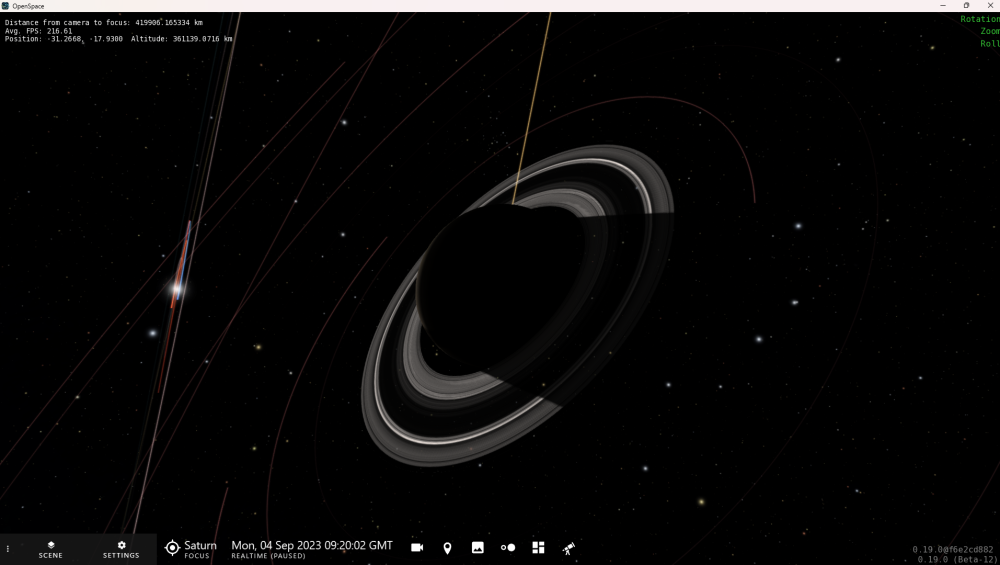
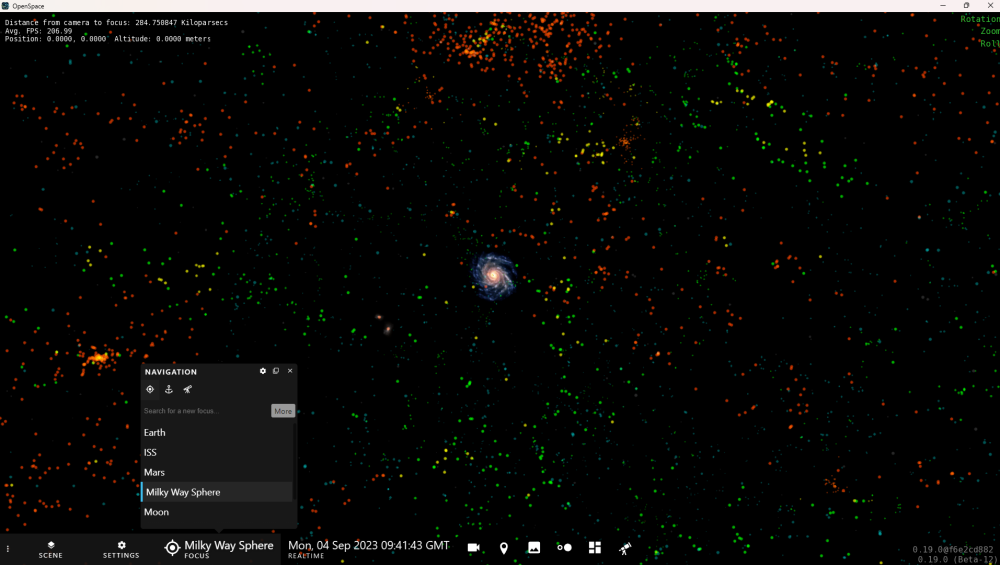
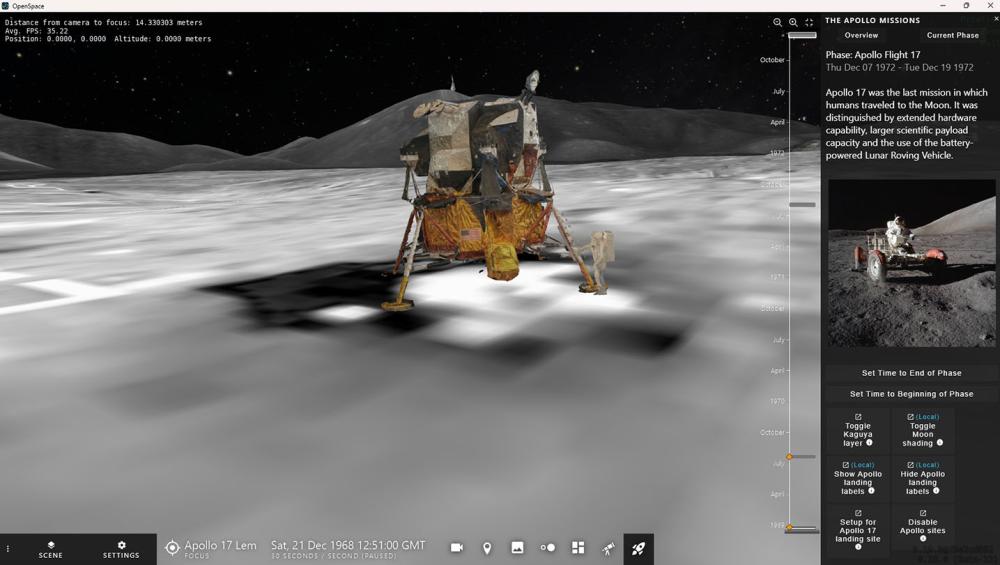


Aanbevolen reactie
Piraatje 1337
Geplaatst 18 uur geleden
De handleiding van de VPN verbinding staat hier.
Doe je mee?
Je kunt nu een bericht plaatsen en je later registeren. Als je al een account hebt, kun je je hier aanmelden.