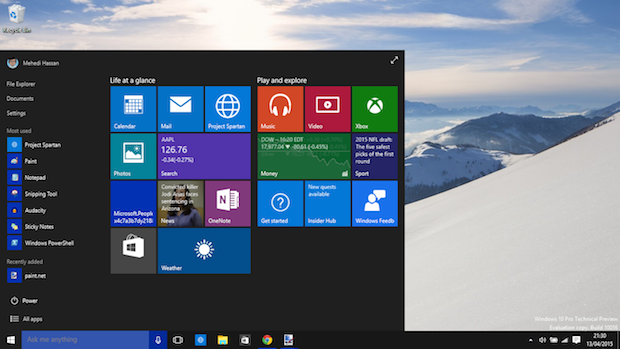
Zo krijg je Windows 10 toch gratis na 29 juli
Wanneer Windows 10 zijn eerste kaarsje uitblaast, vervalt het aanbod om gratis te upgraden.Toch zijn er nog enkele manieren die je een gratis kopie opleveren. Het is bijna gedaan met gratis te upgraden naar Windows 10. Op 29 juli blaast Microsofts laatste besturingssysteem ooit’ zijn eerste kaarsje uit, wat betekent dat iedereen die daarna nog wenst over te stappen, het volle pond zal moeten betalen. De prijs bedraagt 119 dollar, en waarschijnlijk zal dat in euro hetzelfde getal blijven. Wie toch een kopie van Windows 10 wenst te reserveren – om ooit in een verre toekomst alsnog te upgraden – kan dat.
Howtogeek heeft twee manieren gevonden waarop het mogelijk is. In beide gevallen gaat het erom dat je je computer eerst nu al upgradet naar Windows 10, om vervolgens weer te downgraden naar je huidige versie. Op die manier staat je computer ‘geregistreerd’ als houder van een geldige licentie, waardoor je later op eender welk moment gewoon kan overstappen. De voorwaarde hiervoor is natuurlijk wel dat je begint vanaf een geldige versie van Windows 7 of 8.x.
Nog belangrijk om te weten: de geldige licentie is verbonden aan je computer, en niet aan je Microsoft-account. Je kan de upgrade dus enkel uitvoeren op een toestel dat je nu in dienst hebt. Bovendien vervalt de licentie als je een nieuw moederbord in je computer zou steken. Er zijn twee methodes om de truc uit te halen, eentje die makkelijk is, maar onvolledig; en eentje die iets moeilijker is, maar je wel de garantie geeft dat je later kan terugkeren naar de exacte staat van je computer zoals die nu is.
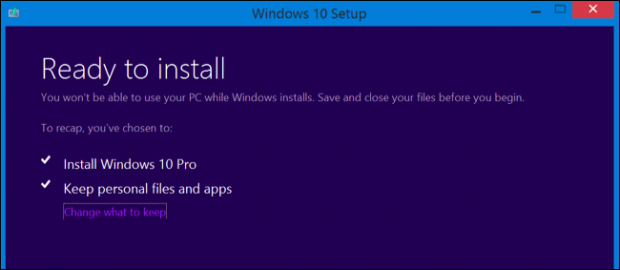
Beginnen doen we door de Upgrade Tool van Microsoft te downloaden. Start de tool op en ga akkoord om te upgraden. Doorloop de stappen – het proces wijst zichzelf uit.
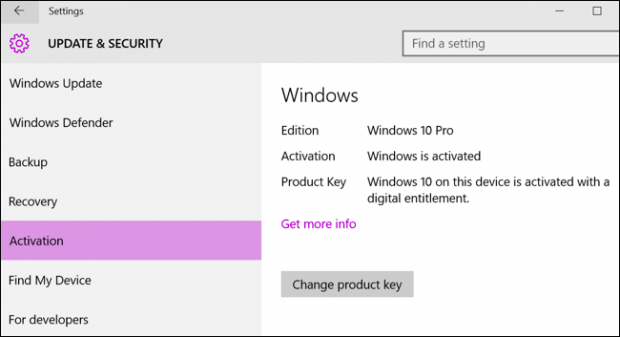
Windows 10 registratie controleren
Wanneer de installatie voltooid is, ga je via Start naar je Instellingen. Navigeer vervolgens naar Update & Security, en kies het submenu Activatie. Kijk hier zeker goed na of er bij productsleutel staat “Windows 10 on this device is activated with a digital entitlement” (al dan niet in het Nederlands of Engels). Dat wil zeggen dat je computer met succes geregistreerd staat als rechthebbend op Windows 10.
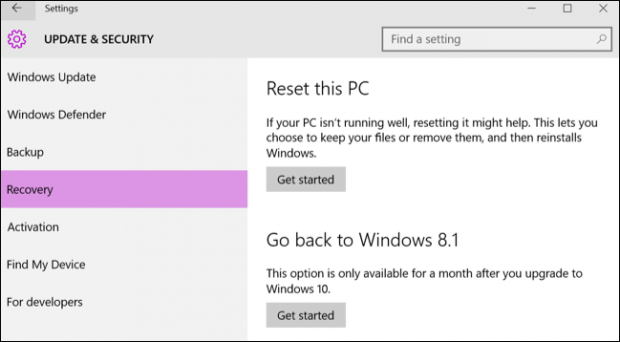
Terugzetten
Eens je dat gecontroleerd hebt, ga je naar de tab Recovery en klik je op ‘Get Started’ onder de kop Terugkeren naar Windows X. Windows 10 wordt dan automatisch weer verwijderd, terwijl je vorige systeem weer in ere wordt hersteld. Je bent nu weer bij af, maar je kan te allen tijde weer gratis upgraden naar Windows 10.
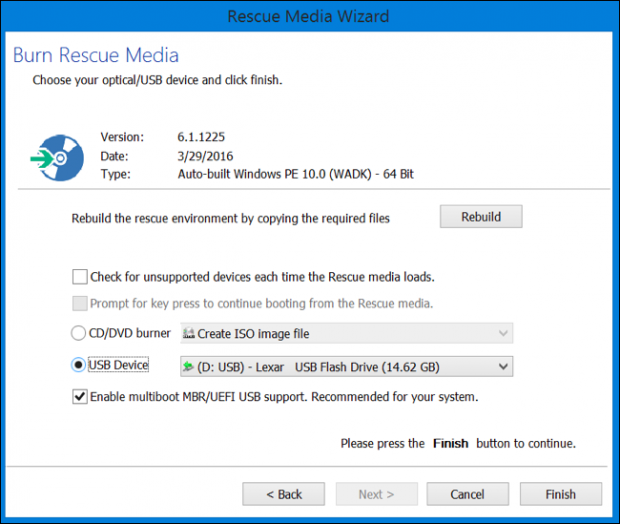
Optie 2: Uitgebreid
Wie zeker wilt zijn dat hij zijn computer na het downgraden weer in exact dezelfde staat als ervoor ontvangt, moet deze methode gebruiken. Die duurt iets langer, maar is vollediger en veiliger voor je kostbare programma’s en bestanden. Je gaat hierbij eerst je systeem klonen, zodat je de kopie later gewoon weer moet terugzetten. Hiervoor heb je een externe harde schijf nodig die minstens zo groot is als je systeemschijf, en een tooltje dat je toestaat je schijf te klonen. In dit voorbeeld wordt Macrium Reflect gebruikt, een programma dat gratis te downloaden is. Start Macrium en start met ‘Rescue Media’ aan te maken. Dit is de kopie die je straks wilt terugplaatsen. Laat je gidsen door de wizard en kies het medium waar je de kopie wilt stallen. Kies voor USB-medium.
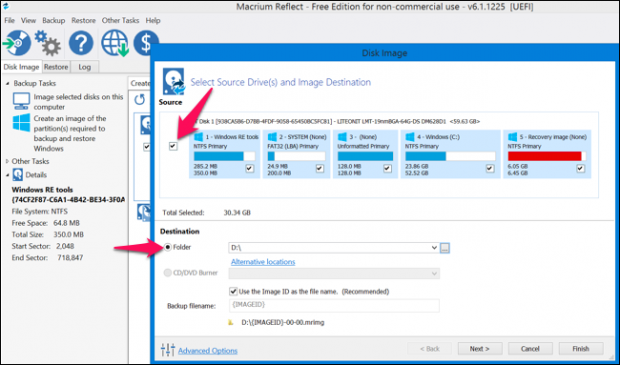
Macrium Reflect
Vervolgens ga je naar het volgende Macrium-venster, waar je klikt op ‘Create an image of the partition(s) required to backup and restore Windows'. Vervolgens verschijnt er een scherm genaamd Disk Image, waar je goed moet controleren of je volledige schijf is aangevinkt onder Source. Bij Destination kies je vervolgens je externe harde schijf. Klik nu herhaaldelijk op Next – de uitgebreide opties mag je negeren. Op het einde klik je op Finish en laat je het programma zijn werk doen. Indien je enige problemen tegenkomt, kan je ook een ander programma proberen, zoals EaseUS Partition Manager.
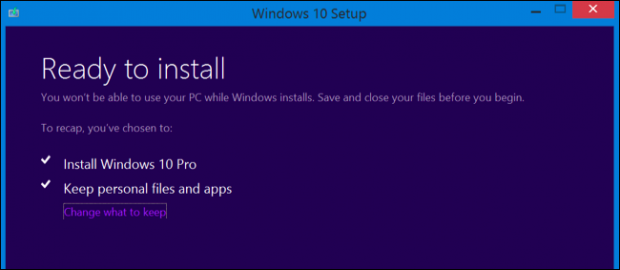
Installatie Windows 10
Wanneer je kopie klaar is, volg je opnieuw de stappen uit de eerste methode: je downloadt de Upgrade Tool, en doorloopt de instellingen.
Registratie controleren
Wanneer de installatie voltooid is, ga je ook hier via Start naar je Instellingen. Navigeer vervolgens naar Update & Security, en kies het submenu Activatie. Kijk opnieuw goed na of er bij productsleutel staat “Windows 10 on this device is activated with a digital entitlement”.
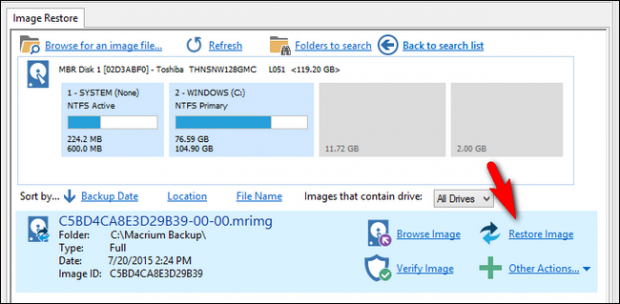
Kopie terugzetten
Vervolgens gaan we je oude kopie weer herstellen naar zijn volle glorie. Sluit je computer af en weer op. Tijdens het opstarten moet je naar je boot menu of je BIOS, zodat je computer opstart vanaf de externe schijf. Eens je in het recovery tool zit, selecteer je de tab Restore. Klik op ‘Browse for an image file’ en zoek naar de kopie die je eerder gemaakt hebt. Klik vervolgens op 'Restore Image' om de kloon over te zetten naar je systeemschijf. Let op dat je geen andere schijf kiest; dat kan je kostbare data kosten.
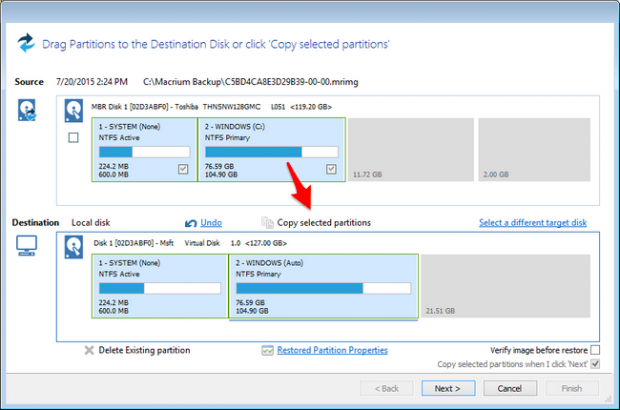
Kopie terugzetten
Ten slotte klik je op ‘Copy selected partitions’, waarna je alle nodige partities selecteert. De wizard zal nu zijn werk doen en je oorspronkelijke systeemversie helemaal herstellen.

Toch naar Windows 10
Wil je later nog gratis kunnen overschakelen naar Windows 10, dan moet je altijd eerst beginnen met de installatiebestanden van Windows 10 te downloaden. Nu is dat nog niet nodig, omdat Microsoft de installatiebestanden standaard downloadt naar elke computer die in aanmerking komt. Wanneer Windows 10 betalend wordt, worden deze bestanden echter weer van je computer gewist. Wil je leren hoe je Windows 10 dan kan installeren vanop een usb-stick, dan kan dat hier.
-
 1
1

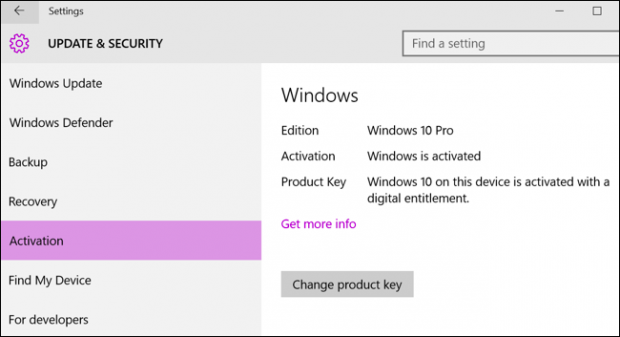


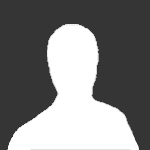
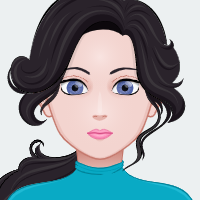
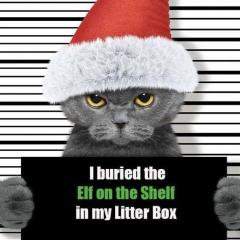



Aanbevolen reactie
Doe je mee?
Je kunt nu een bericht plaatsen en je later registeren. Als je al een account hebt, kun je je hier aanmelden.