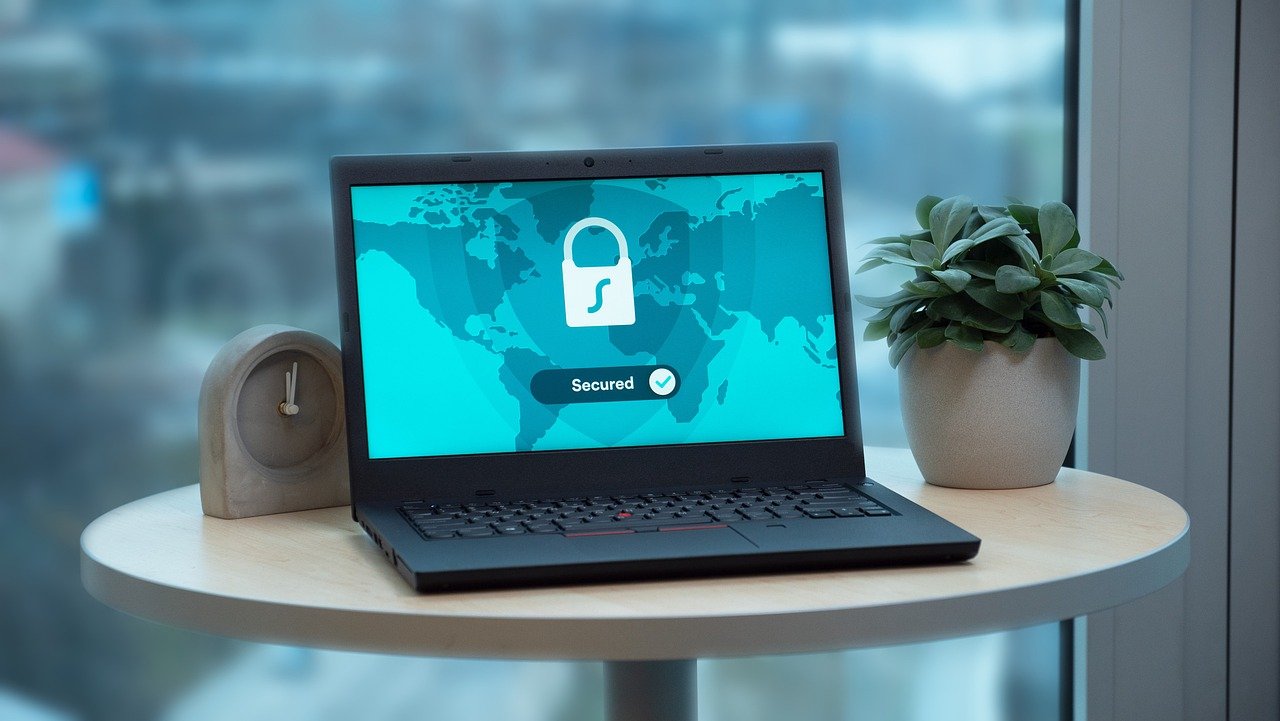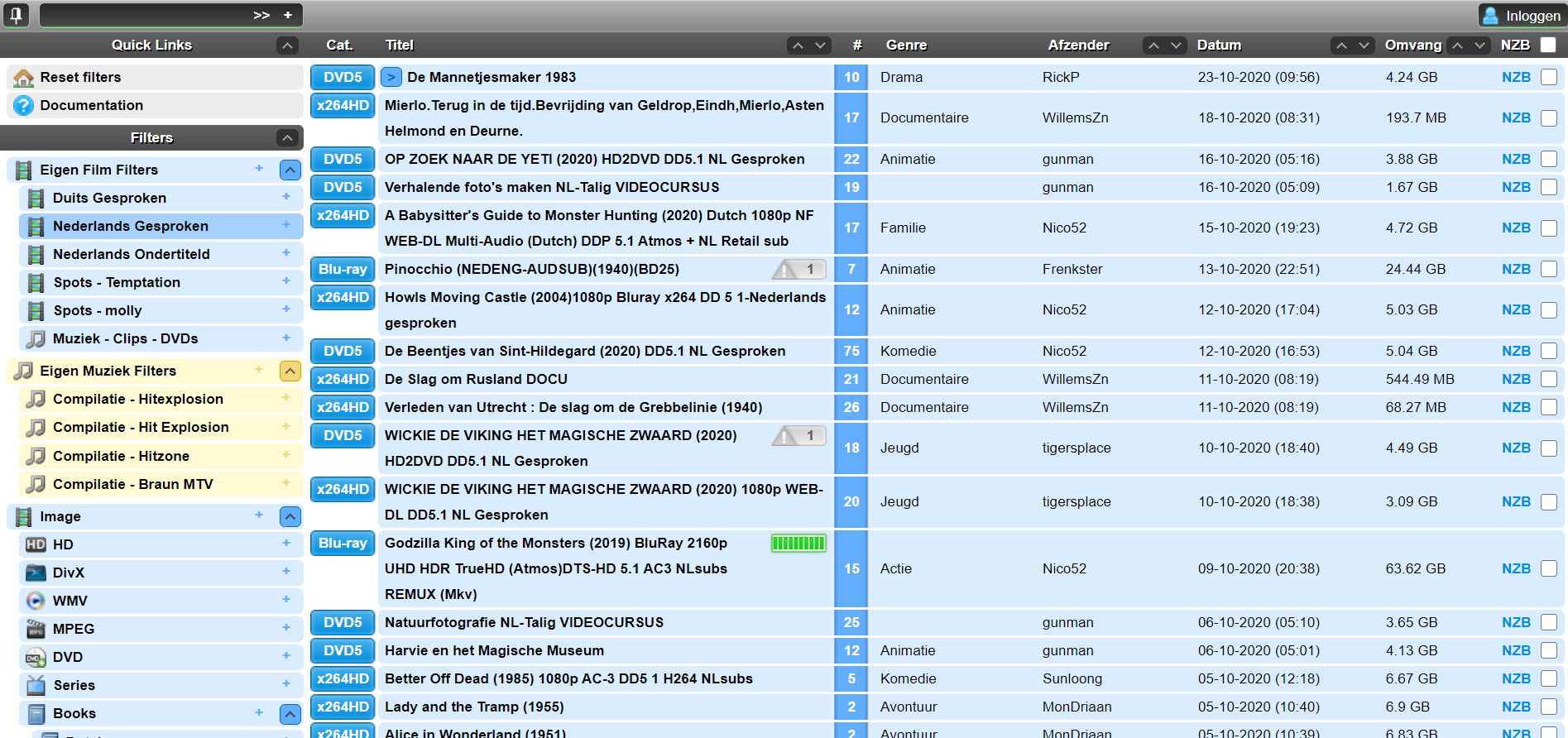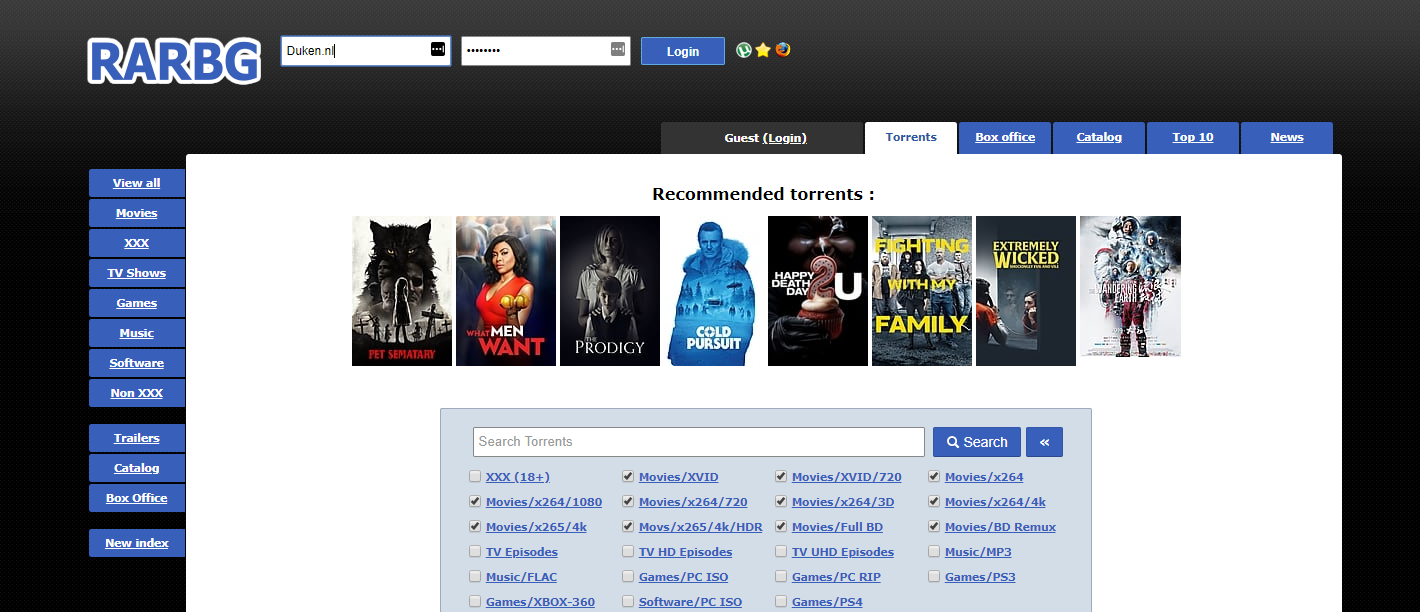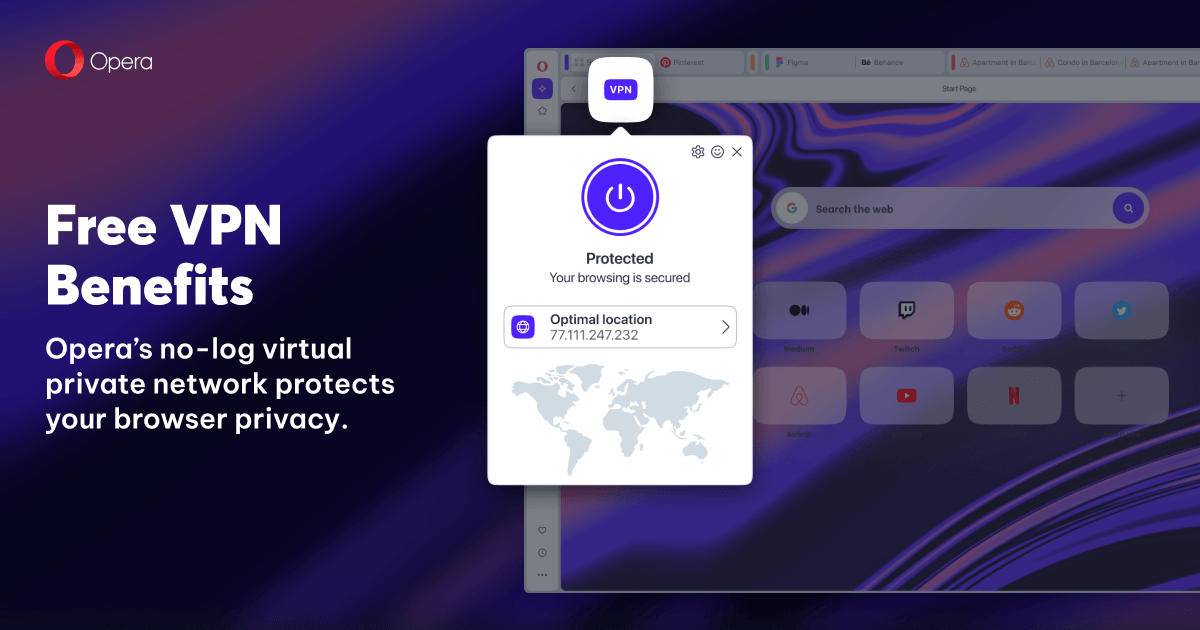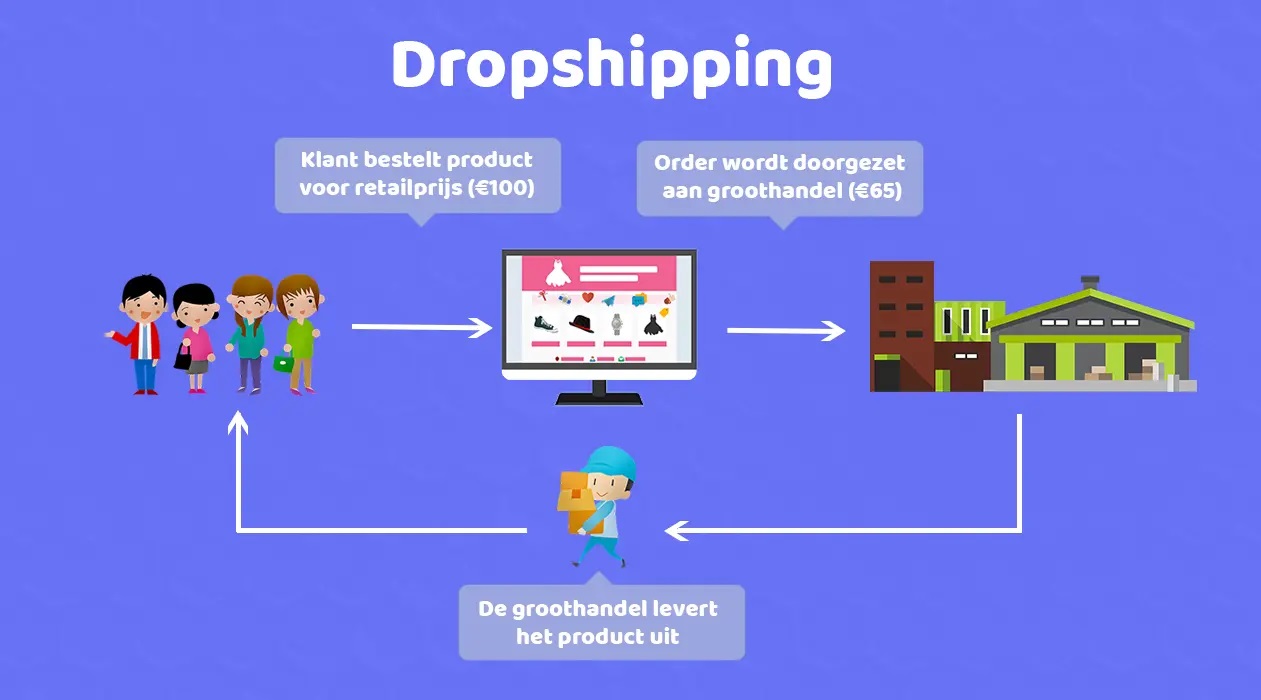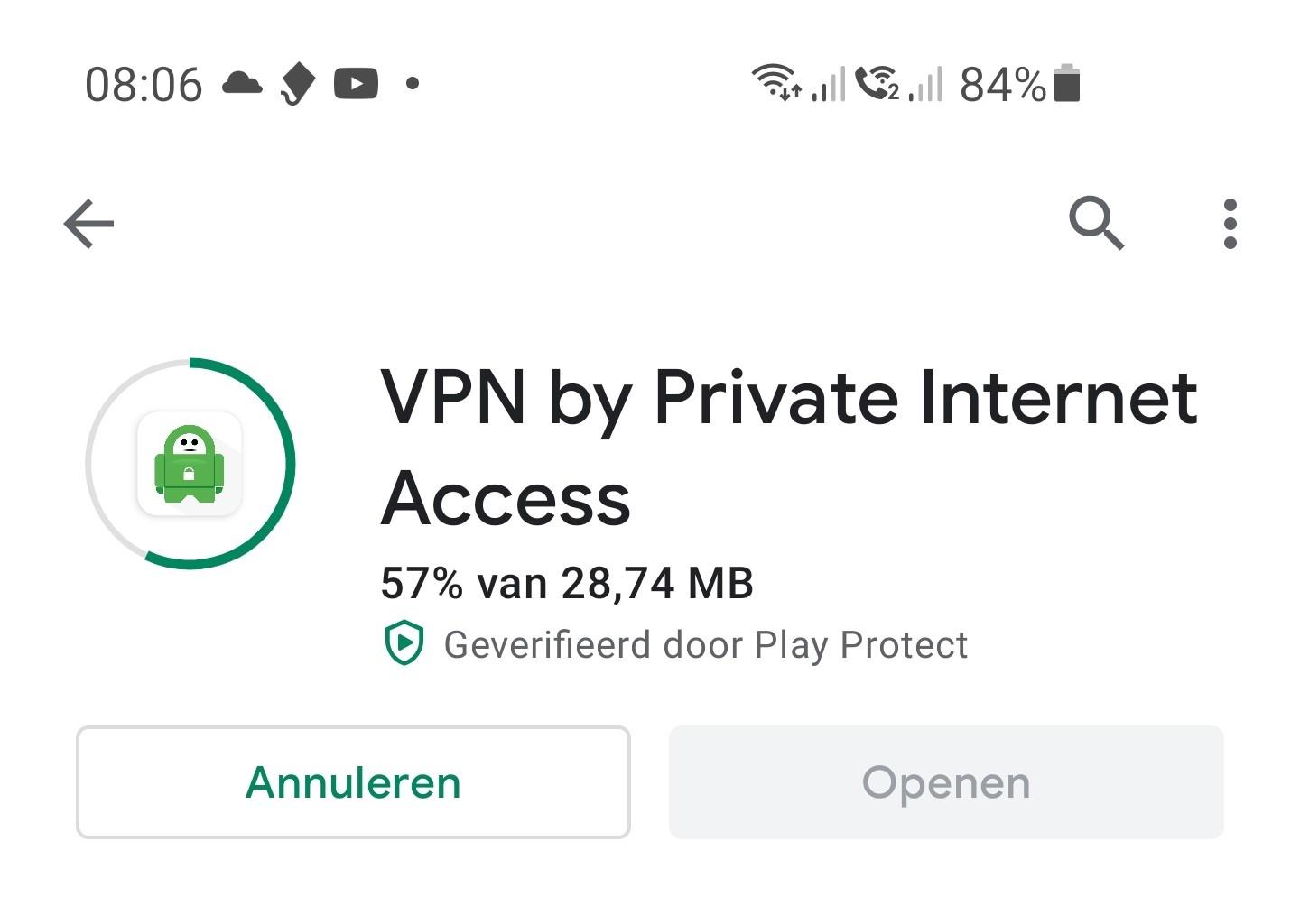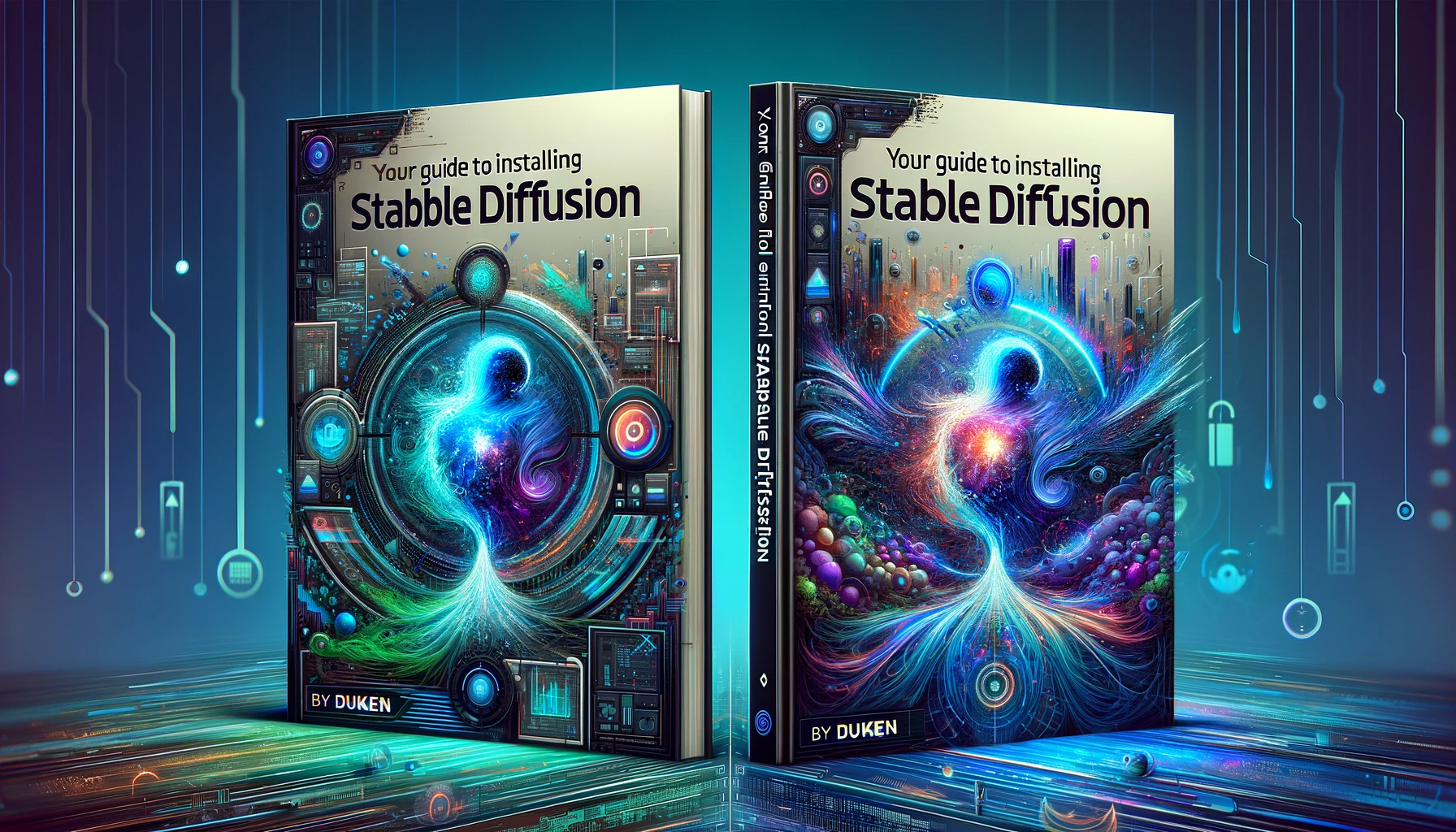Eregalerij
Gewaardeerde bijdragen
Inhoud weergeven met de hoogste waardering sinds 19-07-17 in Handleidingen
-
Welkom bij de handleiding om een VPN verbinding te gebruiken zodat je anoniem kan internetten. Met dit programma is het mogelijk om anoniem te downloaden en te internetten. In dit artikel geven we een introductie, gebruikers handleiding en configuratie voor het optimaal gebruik maken van je VPN verbinding. We hebben ook een handleiding beschikbaar voor je telefoon i.c.m. PIA VPN, die vinden we hier. Wat komt er aan bod deze handleiding? Wat is een VPN verbinding Wat kan je nog meer met een VPN verbinding? Plus- en minpunten van Private internet access (PIA) VPN verbinding Installatie in woord en beeld van de nieuwste client Configuratie en tips van de PIA VPN na de installatie voor optimaal gebruik Wat is een VPN verbinding Iedereen heeft wel eens gehoord van een VPN verbinding. Sommige weten precies wat VPN betekend terwijl andere niet bekend zijn met het gebruik en de functie van de VPN verbinding. Met een VPN verbinding is het mogelijk om anoniem gebruik te maken van het internet en te downloaden. Allereerst is het simpelweg veiliger internetten. Bij het normaal gebruik van internet is voor iedereen zichtbaar wat jou persoonlijk ip adres is, welke provider je hebt, waar je vandaan komt etc. Kijk hier maar eens als test wat er op jouw IP adres kan worden gevonden. Als je een VPN verbinding gebruikt zijn dit soort zaken niet meer zichtbaar en kan je je persoonlijk gegevens verbergen waardoor je anoniem gebruik kan maken van het internet. Belangrijkste voor de downloader is natuurlijk een eventuele auteur organisatie jouw persoonlijke gegevens niet kan achterhalen... PIA komt als beste uit de test en staat onder andere het downloaden van torrents en nieuwsgroepen toe. Het bedrijf houdt geen gegevens / logs bij van wat je download en ze zullen je gegevens dus niet door kunnen spelen aan autoriteiten mochten die daarom vragen. Je met hierdoor 100% veilig. Het downloaden via torrents over de servers gaat i.c.m. PIA met de maximale snelheid en ze zijn goedkoop. Daarnaast kan je je account delen omdat je met 10 apparaten tegelijk gebruik mag maken van het abonnement. Plus- en minpunten van Private Internet Access VPN verbinding Pluspunten Onbeperkte data en maximale snelheid Goedkoop en met 10 gelijktijdige verbindingen! Downloaden via torrents, nieuwsgroepen etc mogelijk Betaal mogelijkheden via iDeal, creditcard, paypal etc Anonieme VPN en geen logging Bewezen uit rechtzaken waar Private internet access geen logging beschikbaar had. Software voor alle apparaten en killswitch 30 dagen niet-goed-geld-terug garantie Nederlands-talige software minpunten Geen live support chat Installatie in woord en beeld Open de website van Private internet access en via de link krijg je extra korting en TIJDELIJK 2 maanden gratis cadeau. Kies een gewenst abonnement via "abonnement selecteren". Je kunt bij Private Internet Access binnen 30 dagen na de aanschaf je geld terug vragen. Je kunt dit zien als een probeer periode, op deze manier kun je gratis de VPN service testen. €9.29 per maand €3.10 per maand (€37 per jaar - 62% korting) €2.50 per maand (€65 per twee jaar - 77% korting & 3 maanden gratis) Let wel: Je betaald bij het afsluiten voor de gekozen periode en niet per maand. Dit in gedacht houdend kan je ook kiezen voor het jaar abonnement voor €3.10 per maand en daarbij éénmalig €37 betaald. Selecteer de gewenste betaal methode. In ons geval kiezen we voor een jaarlijks abonnement en betalen we via iDeal en kies je bank om de betaling te starten. Na de betaling ontvang je een email met de login gegevens van Private internet access. In deze email staat ook de link waar je de software kan downloaden. Open de link om de VPN software te downloaden. Je kunt de software downloaden voor verschillende apparaten. In ons geval gaan we de VPN software gebruiken met Windows. Klik op de Windows download. Daarna gaat de software downloaden. Vergeet niet dat je de VPN software ook mag gebruiken op andere apparaten zoals je mobiele telefoon en dat je tot 10 verbindingen tegelijk kan opzetten. Als de software is gedownload kunt u het installatie bestand uitvoeren. Kies voor Ja. De installatie loopt automatisch en private internet access zorgt zelf voor de drivers en VPN tool. Nadat de software is geïnstalleerd zal deze automatisch worden opgestart. Kies voor inloggen. Voor je gebruikersnaam en wachtwoord in welke je hebt ontvangen in je email programma. Configuratie en tips van de PIA VPN na de installatie voor optimaal gebruik Voordat we gaan verbinden met de VPN client gaan we eerst de instellingen bekijken en aanpassen. Druk op de drie stipjes en kies instellingen. Selecteer de optie "Lanceren bij opstarten van systeem" en "Verbinden bij opstarten" . Dit zorgt ervoor dat de VPN automatisch word gestart bij het inloggen in Windows. U bent dan automatisch anoniem op het internet. Selecteer de taal op Nederlands voor de Nederlandse interface. Selecteer de tab Privacy. Aanbevolen is de PIA MACE te activeren. Deze optie blokkeert advertenties en trackers op alle websites als je bent verbonden. De VPN Kill Switch zorgt ervoor dat je internet verbinding word gesloten als je niet verbonden bent met de VPN server. Je kunt dus alleen downloaden en internetten als je verbonden bent met de VPN servers van PIA. Selecteer de tab Netwerk. Hierin is de optie Port forwarding aanvragen mogelijk. Deze is handig bij het gebruik van het downloaden via bittorrent zodat het downloader sneller kan lopen. Gebruik deze optie als je tegen langzaam torrent verkeer oploopt. De Spittunnel optie is handig om bepaald verkeer niet via de VPN dienst (zoals gaming) te laten lopen. Een handleiding over VPN Split tunnel vinden we hier. Druk op de grote gele knop om de client te verbinden. Deze wordt daarna groen en geeft weer dat je bent verbinden. Met de pijl die naar onderwijst krijg je de opties en mogelijkheden van de client in een snel oogopslag te zien. Je kunt bij deze optie ook de prestatie zien van de client. Wat is je huidige download snelheid, hoeveel heb je gedownload en snelle instellingen kan je hierin in en uitschakelen. We gaan de client nog testen op snelheid. Via de website Speedtest.net kan je de snelheid meten. Hier kunnen we ook controleren met welk IP adres we voor de buitenwereld bekend zijn. We zien dat de onze maximale download snelheid behaald worden. Complimenten voor deze VPN provider. Je kan nu via je VPN verbinding veilig downloaden en internetten. Wat kan je nog meer met een VPN verbinding? Verder is het door de VPN mogelijk om blokkades te omzeilen. Het aanbod van bijvoorbeeld Netflix is in Nederland kleiner dan het aanbod in Amerika. Door de VPN connectie wordt het voor jou mogelijk gemaakt om meer dan 15.000 films en series op Netflix te kijken, in plaats van 3.000 titels die in ons land te zien zijn. Een ander voordeel is dat een VPN-verbinding kan besparen op verschillende producten en diensten (zoals vliegtickets, tickets voor parken etc). Deze worden tegen een relatief hoge prijs verkocht in Nederland omdat we welvarend zijn. Je raadt het al: de prijzen op jouw beeldscherm zullen dalen als jij gebruik maakt van een dergelijke verbinding. Boek bijvoorbeeld eens tickets via je VPN connectie voor Disneyland. Je krijgt dan betere aanbiedingen. VPN en downloaden In deze handleiding gaan we als voorbeeld met de torrent applicatie qBittorrent i.c.m. de VPN verbinding downloaden. De handleiding van qBittorrent kan je hier vinden. Nadat de VPN client is verbonden starten we qBittorrent en downloaden we de film TPB AFK: The Pirate Bay Away from Keyboard en gaan deze downloaden. Het downloaden heeft binnen enkele seconden al bijna onze volledige download snelheid. (5MB per seconden.) Leuk om te zien is dat onder het kopje "peers" wie nog meer het bestanden aan het downloaden en aan het delen zijn. De IP-adressen zijn zichtbaar evenals het land. Deze downloaders zien niet meer jou persoonlijke IP-adres maar die van de VPN provider PIA en ben je anoniem! Private Internet Access is de zeer goede en betrouwbare VPN provider als je wilt downloaden. Vragen of opmerkingen kunnen in de reacties of als losse vragen in het forum van Duken.nl. Eventuele problemen met de snelheid i.c.m. PIA VPN kunnen hier worden aangevraagd. Een handleiding voor PIA VPN op je telefoon kan je ook bij ons vinden, tenslotte kan je daar ook je PIA account op gebruiken. We hebben nog een handige tip voor de PIA VPN gebruikers, deze vinden we hier voor het gebruik van Split-tunneling.7 punten
-
Welkom bij de informatie pagina over NZB Sites, zoekmachines, databases en meer. Op deze pagina staat informatie welke gebruikt kan worden zodat je NZB bestanden kan zoeken via de diversen links en mogelijkheden. In dit artikel geven we een korte introductie over NZB bestanden, geven we links van NZB sites, zoekmachines, forums en clients met informatie over de pagina's en software. Wat komt er aan bod op deze pagina? Wat is zijn NZB bestanden? NZB sites / databases NZB zoekmachines NZB forums NZB clients en software Andere handige pagina's Wat is zijn NZB bestanden? Een NZB bestand bevat alle informatie die voor een nieuwsreader van belang is om te downloaden. Binnen dit NZB bestand staat weergegeven wat er gedownload moet worden, waar deze bestanden staan. Een NZB bestand is dus niet het gewenste bestand wat je wilt downloaden maar de informatie voor je nieuwsreader om je bestand te downloaden. Deze bestanden kan je importen in je nieuwsreader waarna alles wordt gedownload. Onderstaand links overzicht wordt niet meer actief up-to-date gehouden. Een up-to-date overzicht met werkende links kan je vinden op ons links overzicht: https://www.duken.nl/forums/links/category/6-nzb-sites/ NZB sites / databases / indexers Een lijst met websites welke een database online hebben met veel NZB bestanden. Hier kan je vaak in categorieën zoeken naar je gewenste bestand. Soms bestaat de mogelijkheid om via "API' met je nieuwsreader te communiceren waardoor de NZB file automatisch word geïmporteerd. http://www.spotnzb.com/ - Website op basis van Spotweb met een frisse interface. https://nzbhunter.com/ - Snelle website op basis van Spotweb. http://www.nzbserver.com/ - Website op basis van Spotweb, is al sinds 2014 online maar met veel VPN reclame https://www.nzbgeek.info/ - NZB indexer, registratie verplicht Links / tips toevoegen of defecte links? Meld ze in de reacties. NZB zoekmachines Deze sites maken het mogelijk om te zoeken in de grote wondere wereld van Usenet. Sites die de nieuwsgroepen indexeren en waarmee je kan zoeken. Je kunt het zien als Google in usenet. http://www.binsearch.info/ - De meest bekende zoekmachine in usenet. Mogelijkheden tot geavanceerd zoeken en browsen in usenet. http://www.nzbindex.nl/ - Een usenet zoekmachine uit ons eigen land. Ook met een geavanceerde zoek mogelijkheid. http://nzbking.com/ Een snelle Usenet zoekmachine. Met dank aan @Ramsterdam Links / tips toevoegen of defecte links? Meld ze in de reacties. Nederlandse NZB forums, indexers en communities Dit zijn communities waar downloaders naast het delen van bestanden ook verzoekjes plaatsen. https://www.softtrack.live - Nederlandse community, registratie verplicht. Met dank aan @Tuinbever https://samuraiplace.com/ - Nederlandse community, registratie verplicht op invite only. Met dank aan @Drifter https://eboek.info - Nederlandstalige Strip Bibliotheek Met dank aan @NZBScout Links / tips toevoegen of defecte links? Meld ze in de reacties. Buitenlandse NZB forums, indexers en communities https://www.brothers-of-usenet.net/ - Duitse community, registratie verplicht. Met dank aan @William1 https://www.nzb.su - Engelse community, registratie verplicht. Met dank aan @AMD64 https://nzbfinder.ws/ - Engelse community, registratie verplicht. Met dank aan @AMD64 https://nzbplanet.net - Engelse community, registratie verplicht. Met dank aan @pasop https://drunkenslug.com/ - Engelse indexer, registratie verplicht. Met dank aan @chup123 https://usenet-4all.pw/ - Duitse community, registratie verplicht. Met dank aan @William1 https://www.nzbforyou.com/index - Canadese community, registratie verplicht. Met dank aan @William1 https://www.nzbgrabit.xyz/ - Engelse community, registratie verplicht. Met dank aan @William1 https://dognzb.cr/login - Engelse community, registratie verplicht. Met dank aan @Duken https://nzb.cat/ - Engelse community, registratie verplicht. Met dank aan @rdz83 https://nzbgeek.info/ - Amerikaanse community, registratie verplicht. Met dank aan @rdz83 https://filesharingtalk.com/nzbs/ - Engelse community, registratie verplicht. Met dank aan @William1 https://omgwtfnzbs.me/login - Engelse community, registratie verplicht. Alleen op basis van Invites. Met dank aan @vuurvogel76 NZB forums, sites en databases - Offline nzbxs.com - Website op basis van Spotweb met mogelijkheid tot toevoegen van eigen accounts en filters. Offline 09-2021 nzb.insane.software - Website op basis van Spotweb met mogelijkheid tot toevoegen van eigen accounts en filters. Offline 09-2021 movietrack.live - Nederlandse community, registratie verplicht om bestanden te kunnen vinden. Offline 09-2021 pirates4all.com- - Nederlandse community, registratie verplicht. Alleen op basis van invite. Offline 08-2021 newzbin.org - Nederlandse community, registratie verplicht. Offline 08-2021 the-newgeneration.net - Nederlandse community, registratie verplicht. Alleen op basis van invite. Offline 06-2021 tigersplace.online - Nederlandse community, registratie verplicht. Offline 06-2021 soundtrack.live - Nederlandse community, registratie verplicht. Offline 03-2021 spots.xenetix.nl/spotweb/ - Website op basis van Spotweb. Met dank aan @niksaan Offline 03-2021 91.121.154.198/spotweb/ - Website op basis van Spotweb Offline 03-2021 spikesplace.live - Nederlandse community, registratie verplicht. Offline 01-2021 Tigersplace.net - Nederlandse community, registratie verplicht. Offline 12-2020 elitenzb.info - Nederlandse community, registratie verplicht. Offline 10-2020 zombienation.live - Nederlandse community, registratie verplicht. Offline 10-2020 brothers-of-history.me - Nederlandse community, registratie verplicht. Met dank aan @hans1 Offline 10-2020 newzleech.com - Een simpele en snelle Usenet zoekmachine. Met dank aan @Ramsterdam Offline 12-2019 usenet-crawler.com - Engelse community, registratie verplicht. Offline 09-2019 dognzb.cr - Engelse indexer Offline 08-2019 iceworld.online - Nederlandse community, registratie verplicht. Offline 05-2019 pfmonkey.com/login - NZB indexer, registratie alleen via invites Offline 02-2019 nasteunissen.synology.me/spotweb/ - Website op basis van Spotweb Offline 02-2019 eagleforce.online - Nederlandse community, registratie verplicht. Offline 10-2018 iceworld.online - Nederlandse community, registratie verplicht. Offline 09-2018 place2home.net - Nederlandse community met eigen DJ's. Registratie verplicht. Offline 08-2018 rlx4u.com/forum/ - Nederlandse community, registratie verplicht. Offline 08-2018 dit forum mag niet genoemd worden.life - Nederlandse community Offline 08-2018 enzetbee.com - Nederlandse community Offline 08-2018 steegmanict.nl/spotweb/ - Website op basis van Spotweb Offline 08-2018 test.dj-ivar.nl/spotweb/ - Website op basis van Spotweb Offline 08-2018 the-universe.org/ - Nederlandse community, registratie verplicht. Offline 13-05-2018 synology.davidvanas.com/spotweb/ - Website op basis van Spotweb Offline 01-05-2018 teunissen.synology.me/spotweb/ - Website op basis van Spotweb. Offline 01-05-2018 nzbserver.me - Website op basis van Spotweb. Met dank aan @jessegeerts Offline 01-04-2018 login.rwillems.nl/spotweb/ - Website op basis van Spotweb. Offline 20-03-2018 spotnet.site - Website op basis van Spotweb Offline 20-03-2018 ABForum.net/ - Nederlands / Belgische community. Te bekijken zonder account. Geen NZB downloads. Met dank aan @zeppelin41 Offline 10-02-2019 deadoralive.biz.ua/ - Nederlandse community, registratie verplicht. Met dank aan @Karelkeilbout Offline 01-02-2018 town.ag - Duitse / Engelse community, Registratie verplicht. Met dank aan @xipher Offline 09-11-2017 kingsplace.rocks - Nederlandse community, registratie verplicht. Verhuist 29-10-2017 Nzbclub.com - Engelse website waar je net als de NZB zoekmachines kan zoeken naar NZB bestanden. Offline 01-10-2017 nzbsearch.info - Een iets minder bekende zoekmachine maar doet zijn werk goed. Offline 01-10-2017 team-history.pw - Een gespecialiseerd forum voor 1e en 2e Wereldoorlog films en boeken welke te vinden zijn op usenet. Met dank aan @Eagle Offline 01-09-2017 Nzbstars.com/ - Website op basis van Spotweb, met mogelijkheid tot registeren zodat je eigen filters kan aanmaken en via API kan communiceren met bijvoorbeeld SABnzbd en sickbeard. Offline 01-09-2017 nzbspot.com/ - Website op basis van Spotweb, met mogelijkheid tot registeren zodat je eigen filters kan aanmaken en via API kan communiceren met bijvoorbeeld SABnzbd en sickbeard.. Offline 01-09-2017 thuiseten058.frl/board/ - Nederlandse community, registratie verplicht. Met dank aan @jessegeerts Offline 01-07-2017 wickedreaction.rocks/forum.php - Engelse community met voornamelijk HD films welke te vinden zijn op usenet. Met dank aan Offline 01-04-2017 streaming4me.info - - Nederlandse community, registratie verplicht. De nieuwe website van place2use.net. Offline 20-03-2017 lots4u.net/ - Nederlandse community welke deels te bekijken is zonder account. Met dank aan @xipher Offline 17-09-2016 place2use.net/board/ - Nederlandse community, registratie verplicht. Met dank aan @xipher Offline 05-03-2017 thefatboys.org/ - Nederlandse community, te bekijken zonder account. NZB downloaden alleen na aanmaken account Met dank aan @xipher Offline 01-07-2016 http://www.usenet-of-outlaws.biz/ - Duits community, Registratie verplicht. Met dank aan @xipher Offline 01-07-2017 evilmind.nl/V2/index.php - Nederlandse community, registratie verplicht. Offline 01-04-2017 nzbserver.nu/ - Website op basis van Spotweb, online sinds 2017. Met dank aan @jessegeerts Offline 09-04-201 http://www.nzbseek.com - Website op basis van Spotweb, met mogelijkheid tot registeren zodat je eigen filters kan aanmaken en via API kan communiceren met bijvoorbeeld SABnzbd en sickbeard. Offline 01-07-2016 http://www.spotweb.biz - Website op basis van Spotweb, met mogelijkheid tot registeren zodat je eigen filters kan aanmaken en via API kan communiceren met bijvoorbeeld SABnzbd en sickbeard. Offline 01-07-2016 http://dutplanet.net/ - Website welke diversen spots heeft staan maar niet meer wordt geupdate Offline na actie brein - 29-03-2016 basf1.net/ - Nederlandse community, registratie verplicht. Met dank aan @frifra67 Offline 07-12-2016 Links / tips toevoegen of defecte links? Meld ze in de reacties. NZB clients en software Je moet natuurlijk wel kunnen downloaden vanaf usenet. Daar heb je een programma voor nodig welke NZB bestanden kan uitlezen en downloaden. NZBGET - http://nzbget.net/ - Een webbased client, deze client werkt dus vanuit je browser. ALT.BINZ - http://www.altbinz.net - Een lichte en snelle client. SABNZBD - http://sabnzbd.org/ - Een webbased client, deze client werkt dus vanuit je browser. GRABIT - http://www.shemes.com/ - Een lichte en snelle client. NZBDrive - http://www.nzbdrive.com/ - Hiermee kan je NZB bestanden mounten als een drive, en files streamen van usenet zonder het eerst te downloaden. BinTube - https://www.bintube.com/ - Deze client kan NZBs streamen terwijl je ze download. Spotnet 2.0 - Een client waarin ook een NZB database zit, de bekende "alles in 1" usenet tool. Handleiding Spotnet 2.0 Andere handige pagina's Link directory van NZB sites op Duken.nl Nieuwsgroepen uitleg en introductie Payservers: overzicht van de beste nieuwsgroepen servers Welke VPN provider moet ik kiezen? Torrent Sites, zoekmachines, software en meer Deze pagina wordt regelmatig bijgewerkt door informatie van leden en gasten.4 punten
-
Verborgen camera's vormen een groeiend probleem, vooral in accommodaties zoals hotelkamers en Airbnb-eigendommen. Uit een onderzoek van IPX1031, een vastgoedbedrijf, bleek dat 11 procent van de respondenten een verborgen camera in hun Airbnb had aangetroffen. Deze trend werd ook al in 2017 aangekaart door Cosmopolitan. Naast accommodaties zijn er ook meldingen geweest van het vinden van verborgen camera's in huizen, kantoren en kleedkamers van sportscholen. Deze camera's kunnen zelfs in onschuldige voorwerpen zoals rookmelders, wandventilatie, muurkunst, boekenruggen, stopcontacten, potplanten, teddyberen, speelgoed, settopboxen, klokken, pennen en zakdoekhouders worden verborgen. Het is belangrijk om te weten hoe je verborgen camera's kunt vinden om je privacy te beschermen. Er zijn verschillende methoden die je kunt gebruiken, afhankelijk van je voorkeur en beschikbare middelen. Hoe kunt u verborgen camera’s vinden Een fysieke zoektocht Dit kan zo eenvoudig zijn als een visuele inspectie van uw accommodatie zodra u in een hotelkamer bent ingecheckt. Als iets er verdacht uitziet, vertrouw dan op uw gevoel en inspecteer het. Als het elektrische apparaten zijn waar u zonder kunt, zoals wekkers, haal dan de stekker eruit en berg ze ergens uit het zicht op. Als iets niet uit het stopcontact kan worden gehaald, verberg of bedek het dan met een handdoek of andere stof. Zorg er ook voor dat u gaten in muren of deuren bedekt die er verdacht uitzien – u weet maar nooit, er kunnen kijkgaten of camera’s in zitten. Bovendien kunt u een netwerkscanner zoals Angry Ip gebruiken om na te gaan of er ongewone apparaten op het wifi-netwerk zijn. Dit is handig om vast te stellen of er een verborgen camera is die een live feed van uw activiteiten streamt. Een oplossing is om de router helemaal uit te schakelen, bijvoorbeeld als u in een Airbnb verblijft. Gebruik een Smartphone-zaklamp Met een fel licht kunnen spionagecamera’s worden ontdekt. De cameralens zal waarschijnlijk blauw reflecteren, en lenzen achter donker glas (zoals in een digitale klok) zullen veel gemakkelijker zichtbaar zijn. Met de camera en de zaklamp van uw smartphone (of een aparte zaklamp) kunt u verborgen camera’s ontdekken die infrarood gebruiken. Dat komt omdat we infrarood licht, dat vaak wordt gebruikt om in het donker te filmen, niet kunnen zien, maar een telefooncamera pikt het wel op. Om deze methode te laten werken, sluit u alle gordijnen of wacht u tot het donker wordt; het doel is de ruimte zo donker mogelijk te maken. Met de camera van uw telefoon aan schijnt u met de zaklamp door de kamer. Infrarood zal eruit zien als een pulserende stip op het scherm. Voordelen: Gratis Geen speciale vaardigheden vereist Geen speciale apparatuur vereist Nadelen: Niet alle telefoonmodellen zijn hier geschikt voor Tijdrovend Inefficiënt — foutpositieven zijn mogelijk, en camera’s zonder infrarode straling zijn niet zichtbaar Gebruik een cameradetector-app Er is geen tekort aan smartphone-apps voor het opsporen van verborgen camera’s. Deze kunnen echter sterk in kwaliteit verschillen, afhankelijk van zowel de app zelf als de mogelijkheden van uw smartphone. Deze apps helpen om verborgen camera’s of microfoons op te sporen door te scannen op verschillende soorten elektromagnetische (EMV) of infrarode afwijkingen. Voordelen: Redelijk efficiënt Minimale kosten Geen apparatuur vereist behalve een compatibele smartphone Nadelen: Inferieur ten opzichte van gespecialiseerde apparaten Ongeschikt voor slimme huizen met veel aangesloten apparaten Ongeschikt voor hotel-wifi en andere openbare routers met veel aangesloten apparaten Gebruik gespecialiseerde apparatuur Als u vaak reist en een beetje beter voorbereid wilt zijn, overweeg dan te investeren in gespecialiseerde consumentenapparatuur. Dit kunnen fysieke EMF-detectoren, infrarood/led optische scanners, bug-sweepers en spectrumanalysatoren zijn. In tegenstelling tot het gebruik van een smartphone-app, werkt gespecialiseerde fysieke apparatuur beter bij het opsporen van mogelijke verborgen camera’s. Het grootste nadeel is natuurlijk dat ze uw bagage aanzienlijk verzwaren en ruimte in beslag nemen. Voordelen: Onafhankelijkheid Mogelijkheid tot regelmatige controles DIY-mogelijkheid Nadelen: Beperkt effectief bereik Kosten Vereisten op het gebied van tijd en vaardigheden Huur een professional in Als u van plan bent langere tijd in uw woning te blijven en u kunt zich de kosten veroorloven, huur dan een professional in om uw woning te controleren. Het grootste voordeel is dat zij professionele apparatuur gebruiken, die veel effectievere resultaten oplevert dan consumentenapparatuur. Bovendien is een professional beter op de hoogte van lastige of ongebruikelijke locaties waar spionagecamera’s verborgen kunnen worden. Voordelen: Efficiëntie Betrouwbare resultaten Minimale persoonlijke inspanning Nadelen: Kosten Mogelijke wachttijd Beperkingen in hotel of appartement3 punten
-
Welkom bij de informatie pagina over torrent sites, zoekmachines en software. Deze pagina staat vol informatie en overzichten welke gebruikt kan worden zodat je (Nederlandse) torrent bestanden kan zoeken en downloaden via de diversen mogelijkheden. In dit artikel geven we een korte introductie over Torrent bestanden, geven we links van torrent sites, zoekmachines en clients met informatie over de pagina's en software. Wat komt er aan bod op deze pagina? Wat is zijn torrent bestanden? Populairste Nederlandse torrent communities: Beste internationale torrent sites Andere (internationale) torrent sites Torrent zoekmachines Torrent clients en software Torrent en VPN Andere handige pagina's Wat is zijn torrent bestanden? Downloaden via het torrent netwerk is één van de populairste download methodes. De reden hiervoor is toch wel het gemak en de vele sites die torrent bestanden aanbieden. Het protocol is in 2001 ontwikkeld en door de sociale opzet deel je het bestand wat je download waardoor iedereen elkaar help. Onderstaand links overzicht wordt niet meer actief up-to-date gehouden. Een up-to-date overzicht met werkende links kan je vinden op ons links overzicht: https://www.duken.nl/forums/links/category/1-torrent-sites/ Volledige uitleg over torrent vind je hier. Populairste en beste Nederlandse torrent communities van 2022: Op deze Nederlandse torrent sites moet je je eerst gratis registeren voordat de inhoud en torrents zichtbaar zijn. Meer dan 10.000 torrents Meer dan 5000 torrents Meer dan 3000 torrents Meer dan 1000 torrents Meer dan 500 torrents nieuwe torrentsites torrentheaven.org Op deze Torrent sites kan je zonder aanmelden zoeken naar torrent bestanden en deze downloaden. 1337X- Engelse site met overzicht van de laatste torrents - Geen registratie nodig YTS.am- Engelse site met overzicht van de laatste torrents - Geen registratie nodig YIFY Movies- Engelse site met overzicht van de laatste torrents - Geen registratie nodig Legit Torrents - Engelse site met overzicht van de laatste torrents - Geen registratie nodig Lime Torrents - Engelse site met overzicht van de laatste torrents - Geen registratie nodig torrentgalaxy.to - Engelse site met overzicht van de laatste torrents - Geen registratie nodig nyaa.si - Japanse site met overzicht van de laatste torrents - Geen registratie nodig fitgirl-repacks.site - Engelse site met overzicht van de laatste torrents - Geen registratie nodig Op deze Torrent sites moet je aanmelden zoeken naar torrent bestanden en deze downloaden. torrentday.com - Engelse site met overzicht van de laatste torrents - Registratie nodig glodls.to - Engelse site met overzicht van de laatste torrents - Registratie nodig Torrent zoekmachines 01 Torrent - Zoekmachine voor torrent bestanden - Geen registratie nodig AIO Search - Zoekmachine voor torrent bestanden - Geen registratie nodig torrends.to - Zoekmachine voor torrent bestanden - Geen registratie nodig Torrent forums, sites en zoekmachines - Offline foreverdreams.me -Nederlandse torrent community - Registratie nodig Offline sinds 11-2020 tuttis-place.net - Nederlandse torrent community - Registratie nodig Offline sinds 11-2020 BTMon - Engelse site met overzicht van de laatste torrents - Geen registratie nodig Offline sinds 10-2020 BTLoft - Engelse site met overzicht van de laatste torrents - Geen registratie nodig Offline sinds 10-2020 topspinner.org Nederlandse torrent community - Registratie nodig Offline sinds 10-2020 sandrabullock.me Nederlandse torrent community - Registratie nodig Offline sinds 10-2020 DutchMovie.org - Nederlandse torrent community - Registratie nodig Offline sinds 10-2020 mediamaatjes.org - Nederlandse torrent community - Registratie nodig Offline sinds 04-2020 Torrentoff - Zoekmachine voor torrent bestanden - Geen registratie nodig Offline sinds 08-2019 Torrent clients en software Downloaden van torrent bestanden kan via een legio aan software programma's. Bekende daarvan zijn uTorrent, BitLord en natuurlijk qBittorrent. qBittorrent is naar onze mening de meest prettige client met een goed overzicht, Nederlandstalig en voorzien van een interne zoekmachine. Na de installatie van de gekozen software kan je de torrent bestanden openen en downloaden. Maar let op, veel torrent sites hebben misleidende reclame zoals grote DOWNLOAD knoppen welke je naar een verkeerde pagina sturen. Vaak staat er een nette tekst link met de juiste download naar de torrent file. Ook teksten als "Direct download" of "Fast download" moet je overslaan. Torrent en VPN Een VPN verbinding is voor de Nederlandse downloader een vereiste geworden. Naast je internet verbinding zoals Ziggo, KPN etc is het bij het downloaden van films en muziek een actieve VPN verbinding nodig. Als je een VPN verbinding gebruikt zijn worden je persoonlijk gegevens verborgen waardoor je anoniem gebruik kan maken van het internet. Belangrijkste voor de downloader is natuurlijk een eventuele auteur organisatie jouw persoonlijke gegevens niet kan achterhalen... Een uitgebreide handleiding en uitleg over VPN software vinden we hier. Andere handige pagina's Overzicht van torrents sites in de link directory Bittorrent uitleg en introductie qBittorrent uitleg en handleiding VPN verbinding en anoniem downloaden Het board voor alle vragen omtrent het populaire Torrent protocol Deze pagina wordt regelmatig bijgewerkt door informatie van leden en gasten.3 punten
-
Het maken van je eigen chatbot met ChatGPT is een eenvoudig proces dat je in staat stelt om een persoonlijke assistent te creëren. Hier zijn de stappen die je kunt volgen om aan de slag te gaan: 1. Ga naar de website van ChatGPT en log in met je bestaande account of maak een nieuw account aan. 2. Als je nog geen Plus- of Enterprise-account hebt, moet je upgraden naar een betaalde versie van ChatGPT. Het Plus-abonnement kost ongeveer 22 euro per maand, terwijl het Enterprise-abonnement meer dan 27 euro per maand kost. Kies het abonnement dat het beste bij jouw behoeften past. 3. Nadat je bent ingelogd en je abonnement hebt afgesloten, klik je in het menu aan de linkerkant op "Explore GPT's" om naar de GPT Store te gaan. 4. In de GPT Store kun je verschillende versies van GPT's vinden die zijn gemaakt door OpenAI-partners of andere mensen. Kies een versie die is ontworpen voor de specifieke taak van jouw chatbot. Bijvoorbeeld, als je een persoonlijke winkelassistent wilt maken, zoek dan naar een GPT die is ontwikkeld voor winkelsuggesties. 5. Nadat je een geschikte GPT hebt gevonden, klik je op de "Create" knop om het proces van het maken van je chatbot te starten. 6. Je wordt gevraagd om een taakomschrijving in te vullen, waarin je specificeert wat je chatbot moet doen. Beschrijf bijvoorbeeld dat je een chatbot wilt die kledingadvies geeft op basis van persoonlijke voorkeuren. 7. Vervolgens wordt er een naam voorgesteld voor je chatbot, maar je kunt deze naar wens aanpassen. Je kunt ook een profielfoto voor je chatbot kiezen of zelf uploaden (zorg ervoor dat je geen materiaal gebruikt waar copyright op rust). 8. Na het voltooien van deze stappen zal ChatGPT je enkele vragen stellen om de ervaring van je chatbot verder te personaliseren. Beantwoord de vragen en pas de instellingen aan zoals gewenst. 9. Als je geavanceerder wilt worden, kun je via de button onder aan de Configure pagina “Create new action” een API integreren met je chatbot. Hoewel dit artikel hier niet verder op ingaat, is het een krachtige manier om de functionaliteit van je chatbot uit te breiden. 10. Probeer je chatbot uit en als je tevreden bent, druk je op "Save" rechtsboven in het scherm om je chatbot te publiceren. Je kunt ook beslissen of je je chatbot privé wilt houden of wilt delen met anderen. 11. Nadat je op de button “Save” geklikt hebt, verschijnt het scherm waar je kunt beginnen met het praten met jouw ChatGPT-chatbot. Om de bot met anderen te delen, klik je linksboven op de naam van je chatbot. Kies vervolgens ‘Copy link’ in het menu. Deze link kun je daarna delen met je netwerk! Met ChatGPT kun je dus gemakkelijk je eigen chatbot maken zonder enige programmeerervaring. Laat je creativiteit de vrije loop en geniet van de voordelen van je persoonlijke assistent.2 punten
-
Opera biedt een gratis VPN-dienst waarmee je anoniem kunt surfen. In een tijd waarin online privacy steeds belangrijker wordt, beschermt een VPN je tegen het verzamelen van gegevens door bedrijven en het afluisteren van je internetverkeer door overheden. Opera's VPN is een van de meest gebruiksvriendelijke diensten op de markt en is daarnaast gratis. Wat deze VPN-dienst onderscheidt van andere is dat hij geïntegreerd is met de Opera-browser. Je hoeft dus geen aparte software te installeren; met één klik activeer je de VPN en ben je direct anoniem online. Dit maakt het gebruik van deze VPN uiterst eenvoudig. Een ander voordeel van de Opera VPN-dienst is het gebruik van virtuele servers. Deze servers zijn geen fysieke servers, maar softwarematige exemplaren. Hierdoor kan Opera VPN je snel voorzien van een nieuw IP-adres en locatie, waardoor je internetverbinding sneller en soepeler wordt. Met Opera's VPN-dienst kun je kiezen uit meer dan 30 landen. Zelfs in de gratis versie kun je je locatie tot drie werelddelen veranderen. Hierdoor lijkt het alsof je internetverkeer afkomstig is uit bijvoorbeeld Amerika of Duitsland, zelfs als je je in Nederland bevindt. Dit stelt je bijvoorbeeld in staat om Amerikaanse Netflix-series te bekijken, zelfs als je in Nederland bent. Deze virtuele locaties zijn beveiligd met 256-bits encryptie, een van de meest krachtige encryptiemethoden die beschikbaar zijn. Dit zorgt ervoor dat niemand je online activiteiten kan volgen. Zelfs hackers zijn niet in staat om je verbinding te onderscheppen. Als je Opera nog niet hebt geïnstalleerd, kun je dit eenvoudig doen door naar de officiële Opera-website te gaan en op de downloadknop te klikken. Het installatiebestand wordt automatisch gedownload en je kunt het openen om de installatiewizard te starten. Volg de instructies om Opera te installeren. Om Opera VPN te activeren, open je de Opera-browser en klik je rechtsboven op het icoontje met de drie schuifknoppen om het menu te openen. Ga naar Privacy & Beveiliging en bewerk de VPN-instellingen. Selecteer de gewenste virtuele serverlocatie. Je internetverbinding wordt nu anoniem geleid via de beveiligde Opera VPN-servers. Het VPN-icoontje wordt paars wanneer de verbinding actief is. Om Opera VPN uit te schakelen, klik je nogmaals op het icoontje. Het belang van online privacy kan niet genoeg benadrukt worden. Zonder een VPN ben je kwetsbaar voor hackers en phishing-aanvallen. Je kunt ook slachtoffer worden van identiteitsdiefstal als je online activiteiten niet zijn beschermd. Daarnaast volgen overheidsinstanties je internetverkeer en online gedrag. De verzamelde informatie kan tegen je worden gebruikt. Bedrijven gebruiken je internetactiviteiten om gepersonaliseerde advertenties te tonen en meer omzet te genereren. Andere nadelen zijn locatiegebonden prijzen en geoblokkades van content, waardoor je bijvoorbeeld geen toegang hebt tot Amerikaanse Netflix-content. Opera VPN voorkomt al deze risico's en ongemakken, waardoor je kunt genieten van optimale privacy. Je internetverkeer wordt volledig versleuteld, waardoor niemand kan zien wat je online doet. Naast de standaard Opera-browser heeft Opera ook speciale browsers ontwikkeld voor specifieke gebruikersdoeleinden. Deze browsers bevatten alle functies van de reguliere Opera-browser en bieden extra functionaliteit. Bijvoorbeeld Opera Crypto, speciaal ontworpen voor crypto-gebruikers. Deze browser combineert de VPN- en privacyfuncties van Opera met directe toegang tot gedecentraliseerde apps en metaverse-platforms. Daarnaast is er Opera GX, speciaal voor gamers. Opera GX bevat geïntegreerde Discord- en Twitch-ondersteuning en optimaliseert de game-ervaring met netwerk- en hardware-optimalisaties. Voor smartphonegebruikers is er Opera Mini, een browser die het dataverbruik tot 90 procent kan verminderen door optimalisatie tijdens het laden. Opera Touch is een Android-browser die met één hand te bedienen is en extra gebruiksgemak biedt. Probeer de VPN-dienst van Opera vandaag nog en ervaar de voordelen van online anonimiteit en privacy.2 punten
-
Het heelal heeft altijd al een gevoel van verwondering en verbazing opgeroepen. De sterren en planeten vastleggen en visualiseren was eeuwenlang een uitdaging, totdat E Eisinga in 1781 zijn eigen planetarium creëerde in het kleine Friese stadje Franeker. Dit planetarium, het oudste functionerende ter wereld, gebruikt een ingenieus systeem van gewichten en tandwielen om de beweging van de planeten te simuleren. Natuurlijk is de technologie sindsdien enorm geëvolueerd. Hedendaagse planetaria maken gebruik van projectietechnologieën om de sterrenhemel weer te geven, inclusief andere melkwegstelsels. Een prominent voorbeeld hiervan is het Hayden Planetarium in New York. Belangrijk in het Hayden Planetarium is de creatie van het Digital Universe - een uitgebreide datacollectie die gebruikt wordt om een gedetailleerd en nauwkeurig beeld van het heelal weer te geven. Een van de softwareplatforms waarmee deze data gebruikt kan worden is OpenSpace. OpenSpace is een met data gevuld platform dat je in staat stelt het universum in al zijn glorie te visualiseren, direct vanaf je eigen computer. Wanneer je OpenSpace vanaf de officiële website downloadt, worden de basisbestanden van het Digital Universe automatisch meegeleverd. Met OpenSpace kun je talloze kosmische ontdekkingen doen. Maak een reis rond de aarde, land op specifieke locaties, bekijk het universum vanuit het internationaal ruimtestation ISS, onderzoek individuele planeten of verken zelfs de uitgestrekte melkweg. OpenSpace biedt gebruikers de mogelijkheid om te gaan waar geen mens eerder geweest is, allemaal vanuit het comfort van hun eigen huis. Of je nu een professionele astronoom bent of gewoon een enthousiaste liefhebber, OpenSpace biedt een ongeëvenaarde kans om de wonderen van het universum te verkennen en te begrijpen. Hieronder geven wij in een aantal stappen weer, hoe je OpenSpace op je Computer krijgt; Ga naar www.openspaceproject.com en klik op Download Beta 12, op dit moment de meest recente versie. Klik op de volgende pagina op Download for Windows (er is ook een versie voor macOS). De download kost enige tijd want het zip-bestand dat je binnenhaalt is ruim 7 GB groot. Pak het zip-bestand uit in een map naar keuze. Op de downloadpagina kom je nog meer bestanden tegen, zoals zeer gedetailleerde weergaven van het oppervlak van de Maan en Mars. We laten deze even voor wat ze zijn, maar komen verderop nog terug op uitbreidingen van OpenSpace. Navigeer voor nu naar de map bin en start daar OpenSpace.exe. De eerste keer dat je dit doet, moet je de nodige toestemmingen geven aan Windows Firewall, zodat OpenSpace met de buitenwereld kan communiceren om data op te halen. Let op: de downloadpagina vertelt je wat te doen wanneer je een foutmelding krijgt als een bestand genaamd VCRUNTIME140_1.dll niet wordt gevonden. Beknopte Handleiding We kunnen in OpenSpace met allerlei profielen werken. Dat zijn combinaties van datasets, vooraf ingestelde locaties en/of bewegingen door de ruimte, en/of tekst en afbeeldingen. We laten de instelling voor nu op default staan en klikken op Start. Hierna wordt OpenSpace gestart. Er worden automatisch nog de nodige extra gegevens voor dit profiel gedownload en enige tijd verschijnt de Aarde in beeld. Je ziet ook wat gekleurde lijnen die banen weergeven waarlangs objecten bewegen. Onderaan het scherm zie de nodige pictogrammen en informatie over de status van het programma. Een onderdeel van die status is het object waarnaar je kijkt en dat zie je bij Focus die op dit moment op de Aarde (Earth) is gericht. Bewegingen maak je altijd ten opzichte van het object dat bij Focus is geselecteerd. Door te slepen met ingedrukte linkermuisknop kun je om de Aarde of een ander geselecteerd object heen bewegen. Slepen met ingedrukte rechtermuisknop zorgt dat je naar een object toe of er vanaf beweegt. Voor een hogere snelheid kun je daarbij de Z-toets indrukken. Gebruik deze twee functies om zo te roteren en zo ver uit te zoomen dat je de zon in het midden van het scherm ziet en ook de banen van een aantal planeten zichtbaar worden. Bij ruimtelijke navigatie zijn nog twee soorten rotatie mogelijk. Deze kun je uitvoeren door te slepen met ingedrukte linkermuisknop in combinatie met de Shift- of Control-toets. Nu je weet hoe je ten opzichte van de aarde moet navigeren, bewegen we weer naar onze planeet toe. Daarbij kun je zo dichtbij komen als je wilt. We zoeken Nederland en zoomen in (een term die niet helemaal accuraat is, want we bewegen ernaartoe). Terwijl we dichterbij komen, haalt OpenSpace steeds gedetailleerder beeldmateriaal op. Links bovenin zie je informatie over je positie. Distance from camera to focus is je afstand tot het middelpunt van het gekozen object, in dit geval dus de Aarde. Interessanter is Altitude, je hoogte boven het oppervlak. Ook zie je bij Position je lengte- en breedtegraad. Dankzij deze gegevens kunnen we zeer nauwkeurig navigeren en zelfs landen. We kunnen niet alleen door de ruimte navigeren, maar ook door de tijd. Klik op de datum en tijd onder in beeld. Je kunt vervolgens de huidige datum en tijd kiezen door op Now te klikken. Zou je datum en tijd wijzigen terwijl je de Aarde vanuit de ruimte bekijkt, dan zou OpenSpace zelfs proberen om bijpassende beelden van weersatellieten te downloaden. Je ziet dat Simulation speed op Seconds staat. Standaard verstrijkt er elke seconde één seconde. Met de afspeelknoppen daaronder kun je de snelheid aanpassen waarbij de tijd zowel voor- als achteruit kan gaan. Klik je één keer op >>, dan wordt de tijd versneld naar vijf seconden per seconde. Klik je nogmaals, dan gaat dat naar dertig seconden per seconde enzovoort. Bovenin het tijdvenster zie je datum en tijd versneld verstrijken. Een aardige snelheid is 300 s/s. Hiermee zie je vrij snel de avondschemering invallen en vervolgens verschijnt de sterrenhemel. Met de pauzeknop kun je het beeld stopzetten en met << kun je de tijd vertragen of terugspoelen. We schakelen terug naar normale tijd (realtime) en stijgen weer op van het aardoppervlak. Eenmaal op een hoogte van zo’n 200 km wordt het tijd om de focus te verleggen naar een ander object. Daarvoor klikken we onder in beeld op de Focus-knop. We zien nu een handvol keuzes waaronder de Zon, de Maan en ruimtestation ISS. We klikken op die laatste. Hoewel het beeld kantelt, zie je waarschijnlijk geen ruimtestation. Je kijkt alleen in de richting waar het zich bevindt. Klik je op het vliegtuigje achter de naam, dan beweeg je ernaartoe en vervolgens kun je het weer van alle kanten bekijken. Laat je de tijd op normale snelheid lopen, dan krijg je een goed idee van de snelheid waarmee ISS over het aardoppervlak raast. Mocht je denken dat het aantal objecten dat OpenSpace kan tonen wel erg karig is, dan vergis je je. Klik nogmaals op Focus en typ sat. Er verschijnen verschillende opties waaronder Saturn: de geringde planeet Saturnus. Klik op het vliegtuigpictogram daarachter om ernaartoe te vliegen en bekijk de planeet van alle kanten. Behalve Saturnus zie je ook de banen van zijn manen. En kijk je richting de zon dan zie je ook de banen van de binnenplaneten. Weet je niet precies de naam van het object dat je wilt zien of wil je weten wat OpenSpace allemaal kan tonen? Klik dan op Focus / more. Je kunt nu behalve allerlei objecten ook kiezen voor regio’s, zoals een blok met zijden van 100.000 lichtjaar (100kly Grid). Kies je zo’n blok en probeer je daar naartoe te vliegen, dan zal OpenSpace altijd centreren om het middelpunt van het blok, wat doorgaans de zon is. Je zult dan flink moeten uitzoomen om het geheel te zien. Tot slot zoeken we in de lijst bij Focus / more naar Milky Way Volume en klikken we op het vliegtuig om de gehele melkweg te zien. Zelfs nu zien we nog lang niet alles wat OpenSpace zou kunnen tonen. Beweeg om te beginnen zó dat je min of meer tegen de zijkant van de melkweg aankijkt en deze ongeveer de beelddiagonaal vult. Klik linksonder op Scene. Je ziet dan een boom met objecten. Dit zijn alle objecten die het programma zou kunnen tonen. Onder Current focus en Solar System zie je Milky Way. Vink daar Globular Clusters aan en vouw dit onderdeel uit door op > te klikken. Vink vervolgens Labels aan. Je ziet nu de posities van alle bekende zogeheten Bolvormige Sterrenhopen. Wil je weten wat dat zijn, klik dan op de drie puntjes achter Globular Clusters en kies je Show asset information. Zoals je ziet, worden deze objecten alleen als symbool getoond. Met het ontdekken van welke data OpenSpace allemaal kan tonen, ben je wel even zoet! Let op: als er plaatsnamen (zoals Sweden of Utah) achter gelijknamige data staan, dan gaat het om serverlocaties. Kies dan de dichtstbijzijnde, dus doorgaans Sweden. We hebben tot nu toe zelfstandig het universum verkend binnen het standaardprofiel (default). Met profielen is echter heel wat meer mogelijk. Sluit OpenSpace en start het exe-bestand opnieuw. Kies nu in plaats van default voor apollo en klik op Start. Er worden nieuwe bestanden opgehaald, wat enkele minuten duurt. Als het programma gestart is, zie je rechts informatie over het Amerikaanse Apollo-programma waarmee voor het eerst (en tot nu toe ook voor het laatst) mensen op de maan werden gezet. Links daarvan zie je een tijdbalk. Ga daar naar december 1972 voor de Apollo 17-missie, de laatste bemande vlucht. Klik op het tabblad Current Phase, scrol omlaag en klik op Setup for Apollo 17. Klik op Focus, kies Apollo 17 LEM en vlieg ernaartoe. Je kunt nu de laatste plek verkennen waar mensen hebben rondgelopen en -gereden. Voor meer uitgebreide mogelijkheden van OpenSpace vind je op deze pagina verschillende (Engelstalige) rondleidingen en op de OpenSpace Hub vind je heel veel aanvullende data en modellen.2 punten
-
Handige huishoudhulpjes en wonderproducten voor lange wimpers, stevige borsten en een volle haardos. Social media en verkoopsites staan vol met aanbiedingen die te mooi lijken om waar te zijn. Vaak zijn de verkopers dropshippers die veel winst maken over jouw rug, door spotgoedkope spullen uit China met een flinke prijsopslag aan te bieden. Ontdek hoe dropshippers te werk gaan en hoe je ze herkent. Wat is dropshipping? Dropshipping houdt in dat een webwinkel spullen verkoopt, maar er zelf geen voorraad op nahoudt. De artikelen bestel en betaal je via de winkel, maar de producten komen rechtstreeks uit het magazijn van een ander bedrijf. Op zichzelf is daar niks mis mee. Iedereen met een goed idee kan via dropshipping zonder opslagruimte artikelen aan de man brengen. Het wordt anders als de verkoper geheimzinnig doet over zijn manier van werken. Of dat er van alles wordt verzonnen over bijvoorbeeld de geschiedenis van een webwinkel. En het wordt al helemaal vervelend als iemand artikelen aanbiedt die van een goedkope Aziatische site komen zonder dit te melden. De verkoper geeft het artikel een andere (merk)naam en hangt er een flink prijskaartje aan. De argeloze koper moet wekenlang op zijn artikel wachten, dat vaak van dubieuze kwaliteit is – en bovendien veel duurder dan bij de originele verkoper (Ali, Temu). Hoe gaan dropshippers te werk? Een populaire manier (onder vaak jonge mensen) is om een webshop te beginnen rondom één product, laten we zeggen haarstylingstools die sprekend lijken op die van Dyson, maar dan voor een fractie van de prijs. Ze bedenken een naam voor hun winkel, registeren een domeinnaam en zetten aan de hand van een kant-en-klaar pakket in een dag de webshop op. Flink adverteren op social media en de orders stromen binnen. Waar vind je dropshippers? De dropship-winkeltjes staan uiteraard op internet, en ze adverteren voornamelijk op social media. Maar ook verkoopsites als Bol en Amazon staan vol met dropship-artikelen. Je kunt er dus niet zomaar van uitgaan dat verkopers die je daar vindt, te vertrouwen zijn. Een tijd terug kwam in het nieuws dat er ook verkopers zijn die bijvoorbeeld vaatdoekjes van de Action tegen een woekerprijs op Bol zetten. Dat is geen dropshipping, maar wel iets om in de gaten te houden. Is de prijs veel hoger of lager dan je verwacht? Dan is er mogelijk iets niet pluis. Dropshippers leren herkennen Je begrijpt het al: dit soort onbetrouwbare webshops moet je zien te vermijden. Aangezien ze flink investeren in online advertenties en er vaak enthousiaste reacties onder de posts staan, kan het lastig zijn om ze te herkennen. Daarom vind je hier tips om te ontdekken of een aanbieder een dropshipper is. Weet je dat eenmaal, dan kun je zelf bepalen wat je met die informatie doet. Kijk naar de bezorginformatie Leuk koopjes tegengekomen? Open de site van de verkoper en ga op zoek naar informatie over bezorgtijden. Vaak staat er in wat wollige taal dat ze om zo goedkoop te kunnen leveren, werken met een externe leverancier (ja, die uit China dus). De bezorgtijden zijn 5 tot 15 werkdagen of iets in die orde van grootte. Dit geeft al aan dat de spullen uit een ver land komen. Bij retourinformatie vind je dan dat de artikelen die tegenvallen ook weer direct naar de groothandel moeten (ja, terugsturen naar China dus – begin er maar aan). Zoek de producten zelf op Weet je nog niet helemaal zeker of je te maken hebt met een overpriced artikel? Zoek dan zelf op sites als Ali Express en Temu. Gebruik niet de genoemde merknaam, maar een beschrijving van het artikel. Bijvoorbeeld ‘fohn voor krullen’ bij het voorbeeld van de nep-Dyson. Je ziet dan al snel of het artikel of iets wat erop lijkt ook daar te vinden is. En je ziet de originele prijs. Is het iets wat je toch wilt hebben? Koop het dan bij de originele verkoper. Check de startdatum van de verkoopsite Een veelgebruikte truc door dropshippers is de mededeling dat ze ofwel heel lang bestaan en wat te vieren hebben, of dat ze na jarenlange successen hebben besloten te stoppen, en daarom alles aanbieden met nog meer korting. Via de website www.sidn.nl controleer je heel makkelijk wanneer een website van start is gegaan. Typ de url in de zoekbalk bij Check hier je domeinnaam. De mededeling verschijnt dat de sitenaam al in gebruik is. Klik dan op Toon mij de gegevens, ga akkoord met de voorwaarden en kijk in het nieuwe venster bij Registratiedatum. Daar zie je wanneer de domeinnaam is geregistreerd. Dat geeft een goed beeld van hoelang de site al bestaat. Hint: vaak kort – want als het succes afneemt, begint de verkoper gewoon een nieuwe shop. Negeer reviews Zie je een advertentie op bijvoorbeeld Facebook met honderden likes? Laat je niet misleiden: de webshop kan heel makkelijk alle negatieve reacties verwijderen zodat alleen de mensen die iemand taggen of die iets besteld hebben, nog te zien zijn. Het aantal reacties zegt dus niet veel over de kwaliteit van het artikel of de betrouwbaarheid van de webwinkel. Tot slot Met al deze tips kun je zelf beter beoordelen of je te maken hebt met een fijne webwinkel of iemand die snel geld wil verdienen met producten die je zelf veel voordeliger kunt vinden. Bron : https://id.nl2 punten
-
Welkom bij de handleiding van Private Internet Access VPN voor op je Android telefoon. Met dit programma is het mogelijk om een VPN verbinding te gebruiken op je Android telefoon zodat anoniem kan downloaden en te internetten. In dit artikel geven we een introductie, gebruiksaanwijzing en de configuratie voor het optimaal gebruik maken van PIA op je telefoon. De handleiding voor Windows computers vinden we hier. Wat komt er aan bod deze handleiding? Wat is PIA VPN? Plus- en minpunten van PIA VPN op Android. Installatie in woord en beeld Configuratie en tips van PIA VPN op Android na de installatie voor optimaal gebruik PIA MACE gebruiken Wat is PIA VPN? PIA VPN op je telefoon kan heel goed van pas komen. Misschien denk je dat een VPN applicatie op je telefoon geen groot verschil voor je zal maken, maar dat is zeker niet waar. Ook VPN’s voor je telefoon hebben veel voordelen. Je kunt bijvoorbeeld veilig verbinding maken met openbare wifi-hotspots, anoniem internetten, Internetcensuur omzeilen maar ook goedkoper online shoppen. Wanneer je onderweg bent, bijvoorbeeld op vakantie, is de kans groot dat je openbare wifi netwerken gaat gebruiken. Bijvoorbeeld in het Hotel waar je overblijft, het restaurant waar je eet, het vliegveld waar je bent en andere plekken. Veel mensen beseffen niet dat op die manier gebruik maken van publieke wifi hotspots gevaarlijk kan zijn, je kan op een openbare wifi netwerk namelijk makkelijk meekijken met het verkeer wat hier op plaatst vind en gegevens onderscheppen. Op deze manier is het dus mogelijk om gevoelige informatie in te zien die jij verstuurt en ontvangt via het internet. De VPN verbinding houd dit tegen. PIA komt als beste uit de test en staat onder andere het downloaden van torrents en nieuwsgroepen toe. Het bedrijf houdt geen gegevens / logs bij van wat je download en ze zullen je gegevens dus niet door kunnen spelen aan autoriteiten mochten die daarom vragen. Je met hierdoor 100% veilig. Het downloaden via torrents over de servers gaat i.c.m. PIA met de maximale snelheid en ze zijn goedkoop. Daarnaast kan je je account delen omdat je met 10 apparaten tegelijk gebruik mag maken van het abonnement. Plus- en minpunten van PIA VPN op je telefoon. Pluspunten Onbeperkte data en maximale snelheid Zeer prettige Nederlandstalige app Goedkoop en met 10 gelijktijdige verbindingen! Downloaden via torrents, nieuwsgroepen etc mogelijk Betaal mogelijkheden via iDeal, creditcard, paypal etc Anonieme VPN en geen logging Bewezen uit rechtzaken waar Private internet access geen logging beschikbaar had. Software voor alle soorten apparaten en killswitch 30 dagen niet-goed-geld-terug garantie PIA MACE voor blokkeren van reclame op websites Gratis InBrowser - anonieme browser minpunten PIA MACE alleen te downloaden buiten de Playstore i.v.m. richtlijnen Google. Installatie in woord en beeld Je hebt een account nodig voor gebruik van PIA VPN. Open de website van Private internet access en via de link krijg je extra korting en TIJDELIJK 2 maanden gratis cadeau. (Als je nog geen account hebt.) Kies een gewenst abonnement via "abonnement selecteren". Je kunt bij Private Internet Access binnen 30 dagen na de aanschaf je geld terug vragen. Je kunt dit zien als een probeer periode, op deze manier kun je gratis de VPN service testen. €9.29 per maand €3.10 per maand (€37 per jaar - 62% korting) €2.50 per maand (€65 per twee jaar - 77% korting & 3 maanden gratis) Let wel: Je betaald bij het afsluiten voor de gekozen periode en niet per maand. Dit in gedacht houdend kan je ook kiezen voor het jaar abonnement voor €3.10 per maand en daarbij éénmalig €37 betaald. Download het programma van PIA VPN via de Playstore. Deze kan je opzoeken of openen via deze link. Open de applicatie na de installatie en druk op Inloggen. Login met de gegevens die je hebt ontvangen van PIA. Als je nog geen account hebt kan je deze hier aanmaken. Open de website van Private internet access en via de link krijg je extra korting en TIJDELIJK 2 maanden gratis cadeau. PIA heeft toegang nodig op je telefoon om VPN in te stellen. Druk op OK. Accepteer het verbindingsverzoek van de PIA VPN applicatie. De applicatie kan worden gebruikt en is beschikbaar. Configuratie en tips van PIA VPN op je telefoon na de installatie voor optimaal gebruik We gaan eerst de configuratie bekijken van de applicatie. Open de instellingen van de applicatie. Er zijn bijzonder veel instellingen te vinden. Gelukkig staan de meeste instellingen uitgelegd. Wij gaan de instellingen na welke wij persoonlijk handig vinden. De instelling "lokaal netwerk blokkeren" zet ik graag uit. Zodat mijn telefoon nog gebruik kan maken van interne netwerk devices bij mij thuis. Zoals Google Chromecast apparaten of mijn printer. Deze keuze hoef je niet uit te schakelen. Een goede optie is de netwerk beheer optie. Hiermee kan je regels aanmaken, zoals het automatisch starten van je VPN verbinding als op een openbare WiFi verbinding zit. Of juist je VPN uitschakelen als je gebruikt maakt van je WiFi verbinding thuis. Als je kiest voor automatisering beheren vraagt PIA voor toegang tot locatie services zodat hij weet wanneer de VPN verbinding automatisch kan worden ingeschakeld. Hier kan je gewenste regels invullen wanneer de VPN verbinding automatisch moet starten of moet uitschakelen. Maak via de grote knop een verbinding met de VPN provider. Hierna zit je veilig verbonden. In de applicatie zit ook een losse browser. Deze browser staat los van je browser op je telefoon. Alles wat je hier doet is nooit meer te achterhalen op je telefoon. Je eigen browser houd je geschiedenis bij. Als je bijvoorbeeld een website opent waarvan je liever niet hebt dat een gezinslid oid kan zien dat je deze hebt geopend is dit een ware oplossing. Bij het openen van een andere applicatie of je homescreen verdwijnt alles direct binnen InBrowser. Bij het openen van InBrowser zul je dus weer alles opnieuw moeten opzoeken. 1 Even een dubbele check welke gegevens er worden gezien als iemand onze gegevens zou willen nagaan. Met de VPN verbinding zijn we opeens in belgie idpv Nederland. Op je telefoon wordt ook netjes de status bijgehouden van je VPN connectie. \ PIA MACE gebruiken PIA MACE blokkeert alle reclame op websites. In de VPN client wordt reclame automatisch gesloten op websites. Het is verbazingwekkend wat dit doet met de snelheid op websites. Sites laden veel sneller en komen rustiger in beeld. Maar helaas is PIA MACE niet standaard in de client beschikbaar. In de richtlijnen van de Google playstore is dit namelijk verboden. Google wilt niet dat je dit hebt draaien op je telefoon omdat er dan inkomsten verloren gaan. Gelukkig biedt PIA VPN wel een mogelijkheid aan om PIA MACE beschikbaar baar te maken. Je kunt buiten de playstore om het installatie bestand van PIA VPN downloaden waar PIA MACE in is meegeleverd. Op de website van PIA kan je de APK downloaden. https://nld.privateinternetaccess.com/download/android-vpn-app Download de APK vanaf je browser en installeer deze nadat de download is voltooid. Binnen je instellingen krijg je nu één extra optie zichtbaar. PIA MACE, deze gaan we uiteraard activeren! Als voorbeeld zie je bijvoorbeeld al bij nu.nl geen reclame meer. Links zonder PIA MACE rechts met PIA MACE actief. Geen reclame meer. Private Internet Access is de zeer goede en betrouwbare VPN provider als je wilt downloaden. Vragen of opmerkingen kunnen in de reacties of als losse vragen in het forum van Duken.nl. Eventuele problemen met de snelheid i.c.m. PIA VPN kunnen hier worden aangevraagd. Wij hebben ook een handleiding voor Windows machines beschikbaar. We hebben nog een handige tip voor de PIA VPN gebruikers, deze vinden we hier voor het gebruik van Split-tunneling.2 punten
-
Wie kent het niet: dat ene plekje in huis waar de wifi-verbinding zwak of zelfs afwezig is. Ergens anders gaan zitten dan maar? Nee! Je kunt veel algemene dingen doen om je wifi te verbeteren, van de router op een andere plek zetten tot een ander kanaal kiezen. Maar vaak schiet je provider ook te hulp. Duken.nl heeft hieronder voor u een aantal omschrijvingen met tips om uw wifi-signaal te verbeteren of aan te passen aan uw wensen. Internet van T-Mobile / Odido Internet van Ziggo Internet van KPN? Snelle wifi in de tuin 5 manieren om je wifi-snelheid te verbeteren Waar plaats je de router voor de beste wifi-verbinding Wel of geen Glasvezel aansluiting nemen 1. Internet van T-Mobile / Odido Is je internet thuis matig? Valt je wifi soms weg of kun je lekker op zolder Netflixen wel vergeten? Je kunt veel zelf doen, maar je provider heeft vaak ook allerlei oplossingen. T-Mobile is Odido: dit is er voor jou veranderd Van (bijna) de ene dag op de andere kondigde T-Mobile begin september 2023 aan voortaan als Odido door het leven te gaan. Was je klant bij T-Mobile, dan ben je nu klant bij Odido. Dat is ook de naam die je terugziet op bijvoorbeeld je factuur, in de app en op het startscherm van je smartphone, waar je ziet met welk mobiel netwerk je verbonden bent. Dat is het enige wat er veranderd is. Je abonnement, je bundels, je facturatie en klantenservice blijven precies hetzelfde. Ook aan de tarieven, voorwaarden en contractduur van je bij T-Mobile afgesloten abonnement wijzigt niets. Niet tevreden met je wifi-signaal? Werken de algemene tips om je wifi-signaal te verbeteren niet? Odido biedt speciaal voor Odido-klanten Odido Wifi Plus (eerder bekend onder de naam T-Mobile Wifi Plus). Deze kleine apparaatjes, die je in elk willekeurig stopcontact prikt, fungeren als wifi-versterkers. Ze maken draadloos verbinding met je bestaande wifi-modem, pikken het signaal op en zenden het met extra power door naar alle uithoeken van je huis. Zo creëer je in heel snel overal sterke en stabiele wifi, zonder ook maar één draad aan te hoeven sluiten of door te trekken. Het mooie van de Odido Wifi Plus is dat het systeem oneindig uitbreidbaar is. Heb je een groter huis en is één versterker niet genoeg? Voeg er dan gewoon nog een paar extra bij, net zoveel als jij nodig hebt voor perfecte wifi in elke kamer. Ook handig als je vaak met meerdere apparaten tegelijk het wifi-netwerk belast; de versterkers zorgen ervoor dat de snelheid en stabiliteit gewaarborgd blijven. Dankzij de bandsteering technologie schakelen je telefoon, tablet en laptop trouwens automatisch naar het sterkste wifi-signaal in de buurt. Loop je bijvoorbeeld van de ene kant van je huis naar de andere, dan switcht je telefoon moeiteloos mee zodat je steeds met de dichtstbijzijnde wifi-versterker Wat is Odido Wifi Plus? Odido Wifi Plus bestaat uit draadloze wifi-punten die je in een willekeurig stopcontact in huis kunt prikken. Deze wifi-punten communiceren via een veilige wifi-verbinding met de Odido wifi-router en zorgen ervoor dat het wifi-bereik wordt uitgebreid tot in de verste uithoeken van je woning. Het grote voordeel is dat de wifi-punten volledig draadloos werken. Je hoeft dus geen netwerkkabels aan te leggen of gaten in muren en plafonds te boren. Steek het wifi-punt gewoon in het stopcontact, druk op de WPS-knop en de verbinding met je Odido netwerk wordt automatisch gemaakt. Zo simpel is het om overal optimale wifi te krijgen! Wat is WPS? WPS staat voor Wi-Fi Protected Setup (WPS). Het is een netwerkbeveiligingsstandaard die het koppelen van apparaten aan een beveiligd wifi-netwerk vergemakkelijkt. Met WPS kun je zonder het invoeren van lange wachtwoorden een verbinding tot stand brengen door simpelweg een knop op de router en het apparaat te drukken of een PIN-code in te voeren. Waarom Odido Wifi Plus? Odido Wifi Plus heeft een aantal voordelen. Ten eerste is het systeem makkelijk zelf te installeren zonder gedoe met bekabeling, wat het plaatsen van een Wifi-punt tot een fluitje van een cent maakt. Daarnaast kun je Odido Wifi Plus naar wens uitbreiden met extra Wifi-punten. Of je nu een groot huis hebt van 200 vierkante meter of een klein appartement, je kunt precies zoveel Wifi-punten toevoegen als jij nodig hebt voor optimale wifi-dekking. Optimale wifi door het hele huis Bovendien zorgt Odido Wifi Plus voor wifi-bereik tot in elke hoek van je huis. Of je nu op zolder zit te werken, in de slaapkamer een film kijkt of in de tuin op je tablet aan het internetten bent: overal is de wifi sterk en stabiel. Ook als meerdere gezinsleden tegelijkertijd video's streamen, online gamen of met vrienden videobellen, blijft de wifi-verbinding krachtig en snel. Dat komt mede door de speciale bandsteering technologie waarmee de wifi-punten zijn uitgerust. Deze technologie zorgt er namelijk voor dat apparaten automatisch overschakelen naar de snelste wifi-frequentie die op dat moment beschikbaar is. Is de 5GHz-frequentie op dit moment het snelst? Dan schakelt je tablet, laptop of smartphone automatisch over naar dat signaal. Zo blijft de verbinding altijd optimaal, wat zorgt dat jij altijd de snelste verbinding hebt. Wat is bandsteering? Bandsteering is een slimme technologie die wordt gebruikt in dual-band wifi-routers en toegangspunten om draadloze apparaten automatisch toe te wijzen aan de meest geschikte frequentieband (2,4 GHz of 5 GHz). Deze techniek zorgt ervoor dat apparaten die hogere snelheden kunnen ondersteunen en minder gevoelig zijn voor interferentie, zoals moderne smartphones of laptops, worden verbonden met de 5 GHz-band. Tegelijkertijd worden apparaten die verder van de router verwijderd zijn of die lagere snelheden aankunnen, zoals sommige oudere apparaten, naar de 2,4 GHz-band gestuurd. De beschikbare bandbreedte wordt dus zo efficiënt mogelijk verdeeld. Odido Wifi Plus installeren Mocht je overwegen Odido Wifi Plus in huis te halen, dan is installeren een fluitje van een cent. Het plaatsen van extra wifi-punten voor uitbreiding van je wifi-netwerk verloopt erg eenvoudig. Volg gewoon onderstaande drie stappen: 1) Allereerst bepaal je op welke plek in huis je graag sterke wifi wilt hebben en ga je na of daar een stopcontact aanwezig is. Dit kan bijvoorbeeld je slaapkamer, zolderkamer of tuinhuis zijn, maar eigenlijk elke plek met een stopcontact in de buurt is geschikt. 2) Pak vervolgens het wifi-punt uit de verpakking en steek het in het gekozen stopcontact. Het maakt niet uit of dit een stopcontact op de muur is of in een stekkerdoos. Zet het wifi-punt aan. 3) Tot slot druk je kort op de WPS-knoppen van zowel je Odido wifi-router als het zojuist geplaatste wifi-punt. De knoppen zoeken automatisch contact en maken de verbinding tot stand. Klaar is kees! Installeer zo nodig nog een tweede wifi-punt ergens anders in huis voor optimale wifi-dekking in elke uithoek van je woning. 2. Internet van Ziggo Tegenwoordig is goede, snelle en stabiele wifi onmisbaar in huis. We streamen steeds vaker films en series in 4K, gamen online, werken op afstand via videocalls en bedienen onze slimme apparaten. Maar wat moet je doen wanneer je wifi slecht werkt? Tip: kijk eerst eens wat je provider voor je kan doen. In dit artikel lees je bijvoorbeeld hoe je als Ziggo-abonnee je wifi optimaliseert. Heb je internet van Ziggo? Met Ziggo SmartWifi kun je eenvoudig je wifi thuis verbeteren. SmartWifi is een mesh wifi-systeem dat automatisch zorgt voor de beste wifi-verbinding in huis. In dit artikel leggen we uit wat SmartWifi precies inhoudt en hoe je met de slimme wifi-hardware en bijbehorende app in elke hoek van je woning sterke wifi krijgt. We bespreken: SmartWifi modem Het startpunt van het SmartWifi-systeem is het SmartWifi modem. Dit modem fungeert als basisstation in het mesh-netwerk. Via een software-update is het geschikt gemaakt om met de nieuwste mesh-technologie te werken. Het SmartWifi modem zorgt er automatisch voor dat je wifi-verbinding altijd optimaal presteert. Zo selecteert het modem continu de beste wifi-frequentie voor de sterkste verbinding. Ook verdeelt het de beschikbare wifi-capaciteit intelligent over alle aangesloten apparaten, zodat ieder apparaat precies de snelheid krijgt die het nodig heeft. Daarnaast kiest het modem voortdurend het beste wifi-toegangspunt voor elk apparaat, zodat apparaten automatisch wisselen naar de sterkste verbinding in de buurt. Kortom, het SmartWifi modem regelt alle wifi-instellingen volledig automatisch, zodat jij nooit meer zelf hoef te sleutelen om jouw wifi in de beste staat te krijgen. Een mesh-netwerk is een wifi-systeem waarbij meerdere wifi-toegangspunten met elkaar verbonden zijn om samen één groot en stabiel draadloos netwerk te vormen. Het voordeel van zo'n mesh-netwerk is dat het wifi-bereik veel groter is, omdat de verschillende toegangspunten elkaars signaal versterken. Apparaten die verbonden zijn met het mesh-netwerk schakelen automatisch over naar de sterkste wifi-verbinding van het dichtstbijzijnde toegangspunt. Wifi dekking uitbreiden met SmartWifi pods Voor een optimale wifi-ontvangst in alle uithoeken van je huis is het mogelijk om het SmartWifi systeem uit te breiden met extra SmartWifi pods. Dit zijn intelligente wifi-versterkers die draadloos communiceren met het modem in het mesh-netwerk. De pods vangen het wifi-signaal op van het modem en zenden het vervolgens opnieuw uit op een ander kanaal. Hierdoor wordt de reikwijdte van je wifi-netwerk aanzienlijk vergroot. Dit is met name handig in grotere of langgerekte woningen, waar het signaal van het modem alleen niet altijd sterk genoeg is. De pods zorgen er daarnaast voor dat apparaten in huis automatisch wisselen naar de sterkste wifi-verbinding in de buurt. Of je nu in de woonkamer zit of op zolder: je hebt overal even snel internet. Het aantal SmartWifi pods dat je nodig hebt, is afhankelijk van factoren als de oppervlakte van je huis, het aantal verdiepingen en de gebruikte bouwmaterialen. Met de handige Wifi Thuisscan in de SmartWifi app meet je eenvoudig de wifi-sterkte in alle ruimtes en zie je meteen waar extra pods nodig zijn voor optimale ontvangst. Ook kun je op de website van Ziggo bekijken hoeveel pods op basis van de grootte van je huis in jouw situatie optimaal De SmartWifi app: eenvoudig je wifi instellen en beheren Een belangrijk onderdeel van het SmartWifi systeem is ook de bijbehorende app. Met deze gebruiksvriendelijke app heb je alle controle om je wifi volledig naar wens in te stellen en te beheren. Zo kun je via de app eenvoudig de naam en het wachtwoord van je draadloze netwerk aanpassen, zodat jouw wifi bijvoorbeeld een persoonlijke naam krijgt. Ook kun je in de app met één druk op de knop de beste wifi-instellingen voor jouw netwerk activeren, zonder dat je daar zelf over hoeft na te denken. Verder is het mogelijk om met de app een apart gastnetwerk in te stellen, zodat bezoekers gemakkelijk gebruik kunnen maken van je wifi zonder direct toegang te hebben tot je privé-netwerk. Ook handig is de optie om precies te zien welke apparaten op dat moment verbonden zijn met de wifi. Zo kun je apparaten die je op dat moment niet gebruikt tijdelijk uitschakelen om de snelheid voor andere apparaten te verhogen. Tot slot bevat de SmartWifi app allerlei handige installatiegidsen en tips om je wifi verder te optimaliseren. Mocht het allemaal toch niet lukken, dan kun je via de app ook direct hulp inschakelen van Ziggo. Zij helpen je dan op afstand met het instellen van de wifi, maar kunnen indien nodig ook een monteur langs sturen. 3. Internet van KPN Bijna niets is zo frustrerend als traag, haperend of geen wifi thuis. Er zijn veel algemene tips om je wifiverbinding te verbeteren. Daarnaast biedt je internetprovider vaak ook nog extra mogelijkheden en oplossingen. Ben je KPN-abonnee? In dit artikel lees je wat KPN aan hulp biedt om je wifi(bereik) zo goed mogelijk te laten zijn. KPN SuperWifi Om je internetsnelheid te boosten, kun je de KPN SuperWifi aanschaffen. Deze wifi-versterker is een handig apparaatje dat je eenvoudig kunt aansluiten op je bestaande KPN-router of modem om het wifi-bereik in huis flink te verbeteren. De versterker vangt de wifi-signalen van je router op en zendt deze opnieuw uit, waardoor je in alle hoeken van je woning sterke wifi ontvangt. Het grote voordeel van de KPN SuperWifi-versterker is dat deze naadloos samenwerkt met de routers en modems die KPN standaard bij zijn internetabonnementen levert. Je hoeft dus geen ingewikkelde configuratie uit te voeren, maar kunt het apparaatje simpelweg in het stopcontact steken en met één druk op de knop verbinden met je bestaande netwerk. De versterker maakt automatisch gebruik van dezelfde wifi-naam en wachtwoord als ingesteld op de KPN- router. Ook handig is dat de SuperWifi-versterker over een slim algoritme beschikt dat continu meet hoe sterk het wifi-signaal is op verschillende plekken in huis. Is het signaal zwak, dan verhoogt de versterker automatisch het zendvermogen om de dekking te verbeteren. Zo hoef je zelf geen instellingen te wijzigen voor optimale prestaties. Gebruik KPN Wifi Manager Speciaal voor klanten met een KPN-internetabonnement is ook de online Wifi Manager beschikbaar. Deze handige service voert op afstand een analyse van je wifi-netwerk uit door middel van metingen op verschillende locaties in je woning. Aan de hand van de resultaten wordt vervolgens automatisch advies op maat gegenereerd over hoe je de wifi het beste kunt optimaliseren. Ook kun je via KPN Wifi Manager eenvoudig wifi-versterkers toevoegen om de dekking op lastige plekken te verbeteren . Wifi Manager kan jou laten weten op welke plekken in jouw huis het signaal zwak is en automatisch de wifi-instellingen van de router hierop aanpassen. De video hieronder laat uitgebreid zien hoe Wifi Manager in zijn werk gaat en hoe deze jou kan helpen. 4. Snelle wifi in de tuin Zit jij als het lekker weer is graag in je tuin muziek luisteren, je favoriete series te kijken en te WhatsAppen? Heerlijk – zolang je een betrouwbare wifiverbinding hebt natuurlijk. Want een zwak signaal maakt het allemaal een stuk minder zonnig. Gelukkig zijn er genoeg manieren om te zorgen dat je wel gewoon buiten kunt internetten! Je huidige modem (of router, of modem-router) Je wilt graag overal waar je bent verbonden zijn met wifi, dus ook in je tuin of op je balkon. Maar de meeste huishoudens hebben een modem die ook meteen de enige router is. Over het algemeen staat die in de meterkast en niet in de buurt van de tuin. Daarom moet er een aardige afstand overbrugd worden – grote kans dat je wifi-signaal niet zo ver reikt. Het verplaatsen van je modem, bijvoorbeeld naar de woonkamer, is meestal geen optie. Wat je nog wel kunt proberen is om de router anders neer te zetten: plaats hem bijvoorbeeld wat hoger, of zorg dat hij in de meterkast niet achter je stofzuiger of bezem staat. Een nieuw modem Merk je dat het bereik niet ver genoeg is en heb je een modem dat je gekregen hebt bij je abonnement? Neem dan zeker even contact op met je internetprovider. Want bij veel abonnementen heb je recht op een moderne router met een robuust wifi-signaal. Vraag na of je de nieuwste modem in gebruik hebt en of het mogelijk is om een krachtiger model te krijgen. Heb je een eigen router en is die al wat ouder? Dan is het het overwegen waard om een nieuwe aan te schaffen: die zijn krachtiger dan oudere modellen. Moderne routers, vooral wanneer ze wifi-6 ondersteunen, hebben een aanzienlijk beter bereik en prestaties dan oudere modellen. Kijk bij aanschaf van een nieuw modem goed naar de specificaties en of en zo ja welke ondersteuning er is voor nieuwe netwerkstandaarden. Zelf een nieuwe kopen is wel een uitgave en ook weet je pas in de praktijk of een nieuwe inderdaad tot achter in je tuin reikt. De kans bestaat altijd dat dat níet het geval is. Over het algemeen zul je daarom toch aangewezen zijn op andere oplossingen wanneer je ook buiten wifi wilt. Kleine tuin: bekabelde extenders Een wifiversterker met kabel is een oplossing als je de mogelijkheid hebt om zo’n kabel te trekken. Je verbindt een extender gewoon met een standaard UTP-kabel (internetkabel) aan je modem. De extender zendt vervolgens een draadloos wifi-signaal uit. Een simpele oplossing, maar niet compleet draadloos. Bovendien zit niet iedereen te wachten op het trekken van internetkabels richting de achtertuin of het balkon. Voordeel is weer wel dat bekabelde extenders een stabielere verbinding bieden dan draadloze extenders (zie verderop). Bekabeld heeft namelijk minder last van interferentie. Kleine tuin: draadloze wifi-extenders Wil je graag alles draadloos? Wifi-extender vergroten het bereik van je netwerk. Ze worden ook wel wifi-repeaters of wifi-boosters genoemd. Ze ontvangen het draadloze signaal van je modem en versterken dit, als een soort doorzendpunt. Hierdoor heb je rondom de repeater een zone waarin het signaal goed en betrouwbaar is. Zorg er wel voor dat er geen objecten staan tussen de extender en het modem. Die zouden kunnen zorgen voor storing of een verzwakt signaal. Het nadeel van draadloze wifi-extenders is dat je smartphone maar met één enkele extender tegelijk verbonden kan zijn. Switchen gaat automatisch, maar hierdoor kan tussendoor het internet steeds even een seconde wegvallen, bijvoorbeeld wanneer je richting je achtertuin loopt. Op zich is dat voor de meeste mensen geen heel groot probleem. Maar wanneer je een grote en diepe tuin hebt, is een extender waarschijnlijk niet toereikend. Hieronder lees je wat je dan kunt proberen. Alleen internet op je laptop nodig? Wanneer je vooral internet buiten nodig hebt voor je laptop en je wifi-signaal is niet sterk genoeg, dan zijn er twee dingen die je kunt doen: 1. Kleine tuin of balkon: Gebruik een losse UTP-kabel (ethernetkabel) die je in een beschikbare poort op de router prikt. Het andere eind sluit je aan op je laptop. Probeer de kabel wel zoveel mogelijk uit de 'loop' te leggen zodat je er niet over struikelt. Je kunt deze kabels in allerlei lengtes kopen: van één of twee meter tot wel vijftig meter! 2. Grote tuin: Heb je een unlimited smartphone-abonnement? Dan kun je je smartphone inzetten als hotspot en zo zorgen voor internet op je laptop. Houd er wel rekening mee dat er ook aan unlimited beperkingen kunnen zitten: vaak is er sprake van een fair use-policy (meer daarover lees je bijvoorbeeld hier ) en kan je provider in theorie bij oneigenlijk gebruik bijvoorbeeld de snelheid afknijpen. Wanneer je af en toe je smartphone inzet als hotspot zal dat doorgaans geen problemen opleveren; wil je het heel regelmatig gaan doen, dan kan het geen kwaad om even na te vragen bij je provider hoe zij daarmee omgaan. Powerline-adapters Is een wifi-extender niet voldoende? Dan kan een powerline-adapter uitkomst bieden. Dat klinkt misschien ingewikkeld, maar het is niet meer dan een aantal geschakelde apparaten dat het stroomnetwerk gebruikt voor het internet: het signaal wordt dus via stopcontacten verspreid. Installeren is erg eenvoudig. De eerste powerline-adapter verbind je met een netwerkkabel met je modem en stop je in het stopcontact. Vervolgens kun je andere powerline-adapters in je woning in het stopcontact steken. Die ontvangen het internetsignaal via het elektriciteitsnetwerk en verzenden het draadloos. Door een powerline-adapter dicht bij je achtermuur te installeren heb je in een kleine tuin waarschijnlijk een sterk genoeg signaal. Is je tuin groter? Wellicht beschik je dan over een stroomaansluiting in de tuin of in een schuurtje. Een powerline-adapter heeft als voordeel dat het eerste deel van het netwerk niet draadloos is, maar dus via het stroomnetwerk verloopt. Hierdoor is een groter bereik mogelijk zonder dat je internetkabels door je woning hoeft te trekken. Een mesh-netwerk Nieuwe versies draadloze extenders en powerline zijn seamless, oftewel naadloos. Je smartphone of laptop kan tegelijkertijd met meerdere adapters verbonden zijn. Hierdoor profiteer je van een krachtiger signaal en hoeft je apparaat niet steeds over te schakelen. Dit wordt een mesh-netwerk genoemd. Het is een mooie en moderne oplossing, en eigenlijk wel vereist bij grote tuinen. Voor de opzet van een naadloos netwerk (mesh-netwerk) heb je wel apparatuur van hetzelfde merk nodig (dus zowel je router of modem en eventuele extenders en powerline-adapters) wil één enkel, dekkend netwerk creëren; apparatuur van verschillende merken werkt doorgaans niet goed samen. Waarom geen mifi? Je hebt misschien weleens gehoord van mifi: mobile wifi device. Het is een draadloos apparaatje dat via 4G of 5G een verbinding maakt met het internet. Je mifidevice versterkt dit signaal op dezelfde manier als wifi, maar je maakt dus geen gebruik van je vaste internetlijn. Je hebt een los abonnement en een simkaart nodig. Dat maakt het dus een relatief dure oplossing: je neemt nóg een data-abonnement terwijl je waarschijnlijk én al een abonnement voor je smartphone hebt én een internet-thuis-abonnement. 5. 5 manieren om je wifi-snelheid te verbeteren Een trage wifi-verbinding kan enorm frustrerend zijn. Of je nu wilt gamen, streamen of gewoon een beetje vlot wilt surfen op het web, een lagere wifi-snelheid zorgt ervoor dat alles trager laadt. Gelukkig zijn er een aantal eenvoudige manieren om je wifi-snelheid te boosten. Controleer eerst je huidige wifi-snelheid Voordat je begint met het optimaliseren van je wifi, is het belangrijk om eerst de huidige snelheid in kaart te brengen. Zo kun je bepalen of eventuele traagheid daadwerkelijk wordt veroorzaakt door de wifi-verbinding zelf, of dat er een ander onderliggend probleem is. Ga naar de website www.speedtest.net en voer de snelheidstest uit die daar wordt aangeboden. Let tijdens de test goed op wat de gemeten download- en uploadsnelheden zijn. Vergelijk deze waarden vervolgens met de snelheden die horen bij het internetabonnement dat je hebt afgesloten bij je internetprovider. Als de gemeten snelheden significant lager uitvallen dan de snelheden uit je abonnement, is de kans groot dat er inderdaad sprake is van wifi-gerelateerde traagheid. Schommelen de snelheden daarentegen rond de waarden van je abonnement, dan is er waarschijnlijk een andere oorzaak en heeft het optimaliseren van je wifi weinig zin. 1. Optimaliseer de locatie van je router Wanneer uit de snelheidstest blijkt dat er inderdaad sprake is van ondermaatse wifi-prestaties, is de locatie van je router of modem het eerste wat je moet controleren. Dit apparaat verstuurt de wifi-signalen immers door je woning en de positie ervan is belangrijk voor de dekkingsgraad en snelheid. In veel gevallen kan een simpele aanpassing van deze locatie al wonderen doen. Plaats de router bijvoorbeeld niet verstopt in een kast of hoek, maar juist centraal en vrijstaand in huis. Zo kunnen de wifi-signalen zich optimaal verspreiden. Houd ook rekening met andere factoren, zoals metalen meubels of apparaten die het signaal kunnen blokkeren of verstoren. Door je router op een strategische plek zonder obstakels te plaatsen, bereik je vaak al een veel betere wifi-verbinding in alle hoeken van je woning. 2. Kies een geschikt wifi-kanaal Naast de locatie is ook het gekozen wifi-kanaal of frequentie van groot belang. Elke wifi-router zendt namelijk uit op een specifiek kanaal binnen het wifi-spectrum. Als jouw gekozen kanaal te dicht bij dat van je buren ligt, kunnen de signalen elkaar negatief beïnvloeden en storingen veroorzaken. Log daarom in de instellingen van je router in en ga naar het onderdeel draadloze netwerkinstellingen. Hier kun je meestal een scan van wifi-netwerken in de directe omgeving uitvoeren en de kanalen die zij gebruiken controleren. Selecteer vervolgens een kanaal dat nog vrij is en weinig interferentie van andere netwerken ondervindt. Dat levert doorgaans een stabielere wifi-verbinding op. 3. Pas de routerinstellingen handmatig aan Ook de instellingen in de routerfirmware kunnen een positief effect hebben op je wifi. Zo is het aan te raden om de automatische keuze van de wifi-band in te schakelen. De router kiest dan zelf of het 2,4GHz- of 5GHz-signalen gebruikt, afhankelijk van de specifieke situatie. Het aanpassen van de beveiligingsstandaard naar bijvoorbeeld WPA2 of WPA3 encryptie draagt eveneens bij aan een stabiel en betrouwbaar wifi-netwerk. Tot slot is het zaak om overbodige routerfuncties zoals WPS en het gastnetwerk uit te schakelen als je deze niet actief gebruikt. Dat scheelt onnodige belasting op het netwerk. 4. Vergroot je dekking met een versterker of mesh-systeem Een veelvoorkomend probleem is een ontoereikend wifi-bereik in bepaalde gebieden. Misschien heb je een krachtig signaal in de woonkamer, waar de router staat, maar is de verbinding op zolder of in de tuin zwak of zelfs helemaal afwezig. Dat kan resulteren in trage internetverbindingen of volledig verlies van connectiviteit. Een oplossing voor dit probleem is het gebruik van een wifi-versterker of een mesh-systeem. Deze apparaten ontvangen het bestaande wifi-signaal en versturen het verder, waardoor het bereik wordt vergroot naar moeilijk bereikbare plekken. Voor de beste resultaten plaats je de wifi-versterker op een strategische locatie tussen je router en het gebied met een zwak signaal. Zorg ervoor dat het apparaat een goede zichtlijn heeft met beide gebieden voor optimale prestaties. Bij het gebruik van een mesh-systeem plaats je meerdere mesh-punten op verschillende locaties in huis om een naadloos netwerk van dekking te creëren. Elk mesh-punt communiceert met de andere punten, waardoor een stabiel en uitgebreid wifi-netwerk ontstaat. Het installeren van een versterker of mesh-systeem is meestal eenvoudig; je hoeft het apparaat alleen maar in te pluggen en met één druk op de knop maakt het automatisch verbinding met je bestaande netwerk. 5. Een nieuwe router aanschaffen Op het moment dat je router verouderd is, kan dat van negatieve invloed zijn op de snelheid van je wifi in huis. De wifi-standaarden verbeteren voortdurend, waardoor het upgraden naar de nieuwste standaard een effectieve manier is om je wifi-snelheid te boosten. Als jouw huidige router ouder is dan vijf jaar, raden we aan om te upgraden naar een moderner model dat een van deze nieuwere standaarden (minstens wifi 5, maar wifi 6 is helemaal goed) ondersteunt. Een moderne router zal je wifi-snelheid significant verbeteren en toekomstbestendig maken. 6. Waar plaats je de router voor de beste wifi-verbinding Tegenwoordig is een goede wifi-verbinding enorm belangrijk. Ben je niet altijd tevreden over de verbinding in huis, dan zijn er wat stappen die je kunt zetten om je netwerk te optimaliseren. Belangrijk daarbij is de positie van je router. Staat je router op een onhandige plek, dan zal dat een impact hebben op je internetverbinding. Waar moet je op letten bij het plaatsen van een router in huis? Kies een centrale locatie Een router stuurt het signaal alle kanten op. Zet je je router in een hoekje van de woonkamer, dan kun je er zeker van zijn dat een deel van het signaal de tuin in wordt gestuurd. Dat is een beetje zonde, tenzij je natuurlijk écht vaak in de tuin zit. Zet de router dus op een centrale plek in huis, al is dat makkelijker gezegd dan gedaan. Het komt er mogelijk op neer dat je kabels moet trekken langs de vloeren of muren en dat is een heel gedoe. Bekijk voor jezelf of dat de moeite waard is, maar het wifibereik zal er zeker door verbeteren. Zet de router op een hoger niveau neer Routers sturen de sterke signalen naar beneden, dus het loont om je router op een hoge plek neer te zetten om het bereik te maximaliseren. Denk aan een boekenkast of hang de router op aan een muur waar je niet direct tegenaan kijkt. Er bestaan hier ook zogenaamde wandsteunen voor. Vermijd andere elektronische apparatuur Zet je router niet in de buurt van elektronische apparaten, gezien die het signaal kunnen verstoren. Let er vooral op dat de router niet achter een grote televisie of in de buurt van de magnetron staat. De magnetron en router zitten allebei op de 2,4 GHz-frequentie, dus die zitten elkaar in de weg. Vooral in nieuwe huizen, zul je bovendien merken dat het wifisignaal moeite heeft om door de muur heen te komen. Daar ontkom je niet helemaal aan en ondervind je problemen in bepaalde kamers, dan kun je eventueel overwegen een wifi-versterker te kopen. Ook weet je router geen raad met water. Zorg dus dat de router niet in de buurt staat van een aquarium. Met een wifi repeater verleng je het wifi signaal in je huis. Doe een testje Werken bovenstaande tips niet en is je wifiverbinding nauwelijks verbeterd? Probeer dan in kaart te krijgen in welke kamers je een slechte verbinding hebt. Als klant van Ziggo of KPN kun je dat bijvoorbeeld doen door middel van de Ziggo Smartwifi-app of KPN Thuis app een scan uitvoeren. Een handig tooltje om je te helpen met het inrichten en in kaart brengen van het perfecte draadloze thuisnetwerk is Netspot, een gratis programmaatje voor Windows en macOS. 7. Wel of geen Glasvezel aansluiting nemen Heb je nog geen internet via glasvezel? Dan krijg je waarschijnlijk vroeg of laat de vraag of je aangesloten wilt worden op een glasvezelnetwerk. Aanbieders van glasvezel mogen je huis alleen aansluiten als je toestemming geeft. Maar wat zijn de consequenties van wel of geen toestemming geven? Met een glasvezelaansluiting kun je gebruikmaken van supersnel internet. De snelheid is minimaal 50 megabit per seconde, maar 2 gigabit per seconde is ook mogelijk. Dat is 40 keer zo snel. Sommige glasvezelaanbieders gaan nog verder met snelheden van 5 of 8 megabit per seconde. Heb je nu een kabelaansluiting, dan heb je maximaal een snelheid van 1 gigabit per seconde, afhankelijk van je provider en je abonnement. Heb je nog een koperdraadaansluiting (dsl), dan hangt je internetsnelheid ook af van de afstand tot de wijkcentrale. Een extra voordeel van glasvezel is dat je net zo snel kunt uploaden als downloaden. Steeds meer huizen aangesloten op glasvezel Anno 2024 hebben al meer huizen een glasvezelaansluiting dan een koperdraadaansluiting om te internetten, televisie te kijken en te bellen via een vaste lijn. Uit de meest recente cijfers blijkt dat er eind vorig jaar bijna 2,6 miljoen glasvezelaansluitingen waren tegen ongeveer 1,9 miljoen koperaansluitingen. Maar verreweg de meeste huizen hebben nog een aansluiting op de (coax-)kabel: 3,3 miljoen. In heel Nederland zijn aanbieders van glasvezel bezig om het netwerk uit te breiden. Misschien liggen er bij jou in de straat ook al glasvezelkabels. Op de Telecommonitor van de Autoriteit Consument & Markt (ACM), kun je zien waar in Nederland al een glasvezelnetwerk in de grond ligt. Om van het netwerk gebruik te kunnen maken, moet er ook een verbinding gemaakt worden met je meterkast. Voor dat stukje is jouw toestemming nodig. Als je in een eengezinswoning woont Als een glasvezelaanbieder jouw huis wil aansluiten op het netwerk, krijg je een brief in de bus of er komt iemand langs. Het maakt niet uit of je in een eigen huis of in een huurhuis woont. Alleen als je in een appartement woont, verloopt het proces anders (zie hierna). Als het goed is, krijg je mondeling en/of schriftelijk uitleg over de gang van zaken. Vervolgens krijg je de vraag voorgelegd of je toestemming geeft voor de aansluiting. Toestemming geven kun je online doen. Er zijn veel redenen om wel toestemming te geven, bijvoorbeeld omdat je binnenkort of op de langere termijn wilt overstappen op glasvezel. Maar ook als je nog niet weet of je wilt overstappen, ligt het voor de hand om toch toestemming te geven. Tenminste, als de aansluiting gratis is en als die je niet verplicht tot het afsluiten van een abonnement. In de meeste gevallen verplicht de aansluiting je tot niets. Je kunt dat bij twijfel altijd navragen aan de aanbieder. Het doortrekken van het glasvezelnetwerk tot in de meterkast heeft geen noemenswaardige nadelen. Je moet een monteur binnenlaten, dus je moet ervoor thuis zijn. Er moet in de buitenmuur worden geboord. Dat gebeurt meestal onder de grond, op een plek waar ook andere leidingen het huis binnenkomen. Heb je een voortuin? Daarin hoeft meestal niet te worden gegraven, omdat de kabel door de grond wordt ‘geschoten’. Je kunt natuurlijk besluiten om geen toestemming te geven, omdat je nu en in de toekomst geen behoefte hebt aan glasvezel. Denk hier goed over na, want als je later toch een glasvezelaansluiting wilt, moet je wel kosten betalen. Heb je nu alleen een koperdraadaansluiting en wil je wel blijven internetten, tv-kijken en/of vast bellen? Dan heb je glasvezel nodig. KPN gebruikt het koperdraadnetwerk niet meer op plaatsen waar glasvezel ligt. Als je in een appartement woont Woon je in een appartement? Dan moet de eigenaar van het gebouw toestemming geven voor de aansluiting van het gebouw op het glasvezelnetwerk. Bij een huurappartement maakt het bedrijf dat het glasvezelnetwerk wil aanleggen afspraken met de eigenaar of woningbouwcorporatie. Krijgt jouw flat glasvezel, dan ben je als huurder verplicht mee te werken aan het doortrekken van de kabels door jouw meterkast naar de meterkasten van medebewoners. Bij een koopappartement moet de Vereniging van Eigenaren toestemming geven. Alle eigenaren zijn daar lid van, dus je kunt altijd je stem laten horen. Je kunt als Vereniging van Eigenaren ook zelf contact opnemen met een bedrijf dat glasvezel aanlegt. Komt er glasvezel in jouw appartementencomplex, dan ben je als bewoner verplicht toestemming te geven voor het doortrekken van kabels door je meterkast. Dat staat in de Telecomwet. Anders zouden de kabels buitenom moeten worden doorgetrokken en dat is meestal niet de beste optie. En dan nu: snel internetten! Een glasvezelaansluiting is nog niet genoeg om ook via glasvezel te kunnen internetten. Daarvoor heb je een glasvezelabonnement en een ander modem nodig. Dit kun je regelen bij een internetprovider. Uit welke providers je kunt kiezen, ligt aan de beheerder van het glasvezelnetwerk. Wil je weten wat op jouw adres mogelijk is, doe dan een postcodecheck, bijvoorbeeld op deze website. Of kijk op de website van de operator die in jouw straat het glasvezelnetwerk beheert of gaat aanleggen, zoals KPN NetwerkNL, Open Dutch Fiber of Delta Netwerk.1 punt
-
Benieuwd hoe je de krachtige Stable Diffusion AI-beeldgenerator op je computer installeert? Deze handleiding biedt een stap-voor-stap proces voor het installeren van het programma op elke Windows PC. Generatieve AI heeft vorig jaar een momentum verschuiving doorgemaakt. Tools van bedrijven zoals OpenAI, Anthropic, Adobe en anderen stellen gebruikers nu in staat om visuals te creëren via tekstgebaseerde instructies. Op dezelfde manier is Stable Diffusion naar voren gekomen als een van de toonaangevende platforms in dit nieuwe tijdperk van AI-kunst. Het transformeert geschreven prompts in beelden via een machine-learning model. De installatie van Stable Diffusion is eenvoudig. Echter, de prestaties kunnen worden verbeterd met een high-end systeem dat een krachtige CPU en grafische kaart bevat. Deze handleiding biedt een eenvoudige maar gedetailleerde tutorial om de benodigde bestanden te downloaden, de configuratie te voltooien en Stable Diffusion in te stellen zonder enige code. Volg gewoon de stappen om de software in te stellen, en je zult al snel in staat zijn om afbeeldingen te genereren. De eerste stap om Stable Diffusion aan de praat te krijgen, is Python op je PC installeren. Download Python 3.10.6 hier of in de Microsoft Store. Voer het installatieprogramma uit en vink "Add Python to PATH" aan. Dit maakt het mogelijk om Python vanuit de opdrachtprompt te gebruiken. Doorloop het installatieproces om de software volledig te installeren met eventuele aanpassingen die je vereist. Zodra de installatie is voltooid, zie je een scherm met de boodschap "Installatie was succesvol". Installeer Git Git is een softwarestuk dat wordt gebruikt om repositories op je PC te beheren en wordt veel gebruikt voor softwareontwikkeling. Git geïnstalleerd krijgen zal helpen bij het installatieproces van Stable Diffusion. Download Git voor Windows hier. Volg de instructies op het installatieprogramma zodra het is gedownload. Kloon Web-UI Dit is het punt waarop het ingewikkeld kan worden, wat we gaan doen is de basis van de Stable Diffusion-installatie op je PC krijgen. Voer "opdrachtprompt" uit op je PC. Navigeer naar "C:\Gebruikers\X> - "X" staat voor je gebruikersnaam. Om daar te komen, kun je ook typen "cd %X%" en op enter drukken. Dit brengt je naar de juiste bestandsdirectory. Plak het volgende commando in het venster zonder aanhalingstekens. "git clone https://github.com/AUTOMATIC1111/stable-diffusion-webui.git" Na het uitvoeren van dit commando, open je verkenner en navigeer je naar je gebruikersmap. Als het succesvol is, zou je een nieuwe map genaamd "stable-diffusion-webui" moeten hebben. Download een Stable Diffusion modelbestand Vervolgens moet je een Stable Diffusion modelbestand krijgen, dit is meestal meerdere gigabytes groot, en dat is volkomen normaal, het kan alleen even duren om te installeren. Download een Stable Diffusion modelbestand van HuggingFace hier. Navigeer naar de map "stable-diffusion-webui" die we in de vorige stap hebben gemaakt. Zoek de map "modellen" en daarin open je "stable-diffusion". Binnenin zal er een tekstbestand zijn. Verplaats het eerder gedownloade Stable Diffusion modelbestand naar deze map. Stel Web-UI in Tot slot moet je Web-UI instellen om uiteindelijk Stable Diffusion te kunnen draaien. Gelukkig is dit een relatief eenvoudig proces. Open de map "stable-diffusion-webui" die we in stap 3 hebben gemaakt. Voer "webui-user.bat" uit. Dit opent een opdrachtpromptvenster dat vervolgens alle noodzakelijke tools zal installeren om Stable Diffusion te draaien, dit proces kan 5-10 minuten duren. Je weet wanneer het proces is voltooid wanneer je de URL "http://127.0.0.1:7860" in het opdrachtpromptvenster ziet. Draai Stable Diffusion Met dat alles geïnstalleerd, hoef je nu alleen maar je webbrowser te openen en "http://127.0.0.1:7860" in de adresbalk te plakken. Dit zal dan Stable Diffusion in je browser draaien.1 punt
Onze eregalerij is gezet op Amsterdam/GMT+02:00